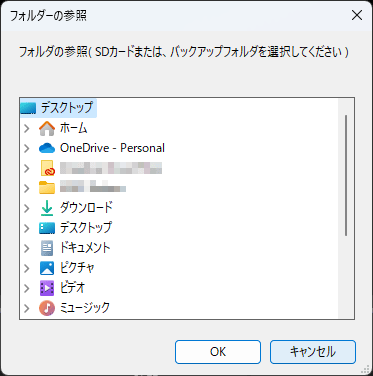Moto DR Playerの「データフォルダ読み込み」時、「フォルダーの参照」にデスクトップフォルダしか表示されない事象の対応方法
Windows11にてOneDriveを使用し、デスクトップフォルダのバックアップ(同期)を設定している場合、Moto DR Playerの「データフォルダ読み込み」時、「フォルダーの参照」にデスクトップ上のフォルダしか表示されない事象が発生してしまうことがございます。
OneDriveでのデスクトップフォルダのバックアップ(同期)を停止することで、デスクトップ以外の
参照先が表示されます。
1.OneDriveの設定画面を表示する
①画面下のタスクバーから「OneDrive」のアイコンをクリックする
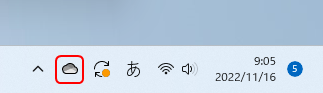
②表示される画面右上の歯車アイコンをクリックする
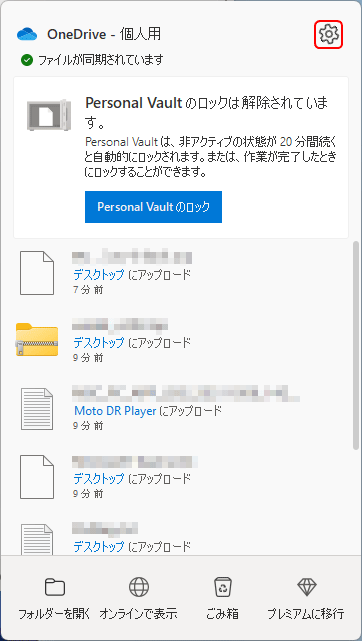
③表示されるメニューから「設定」をクリックする
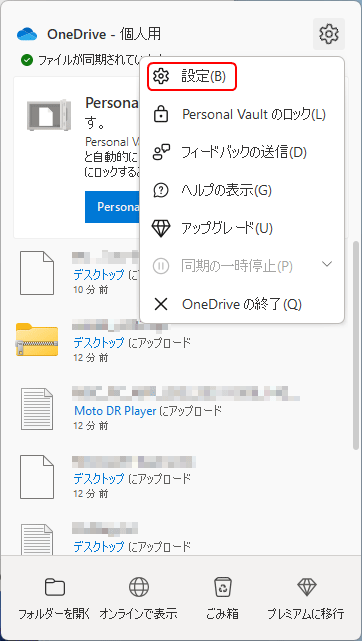
2.バックアップ設定画面を表示する
①設定画面より「同期とバックアップ」を選択し、「バックアップを管理」ボタンをクリックする
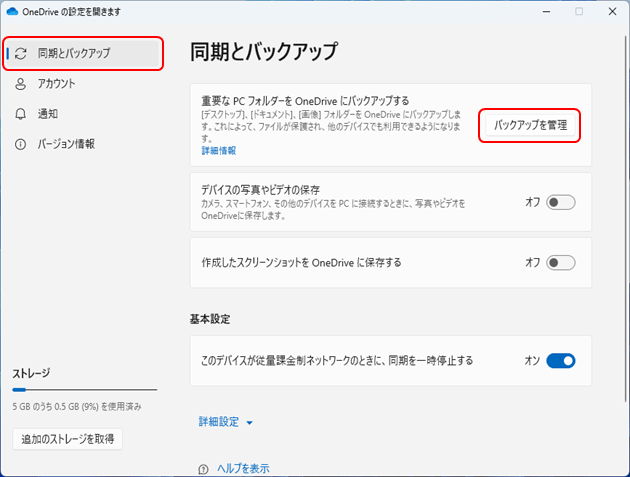
3.デスクトップのバックアップ(同期)を停止する
①デスクトップの項目のスイッチをクリックし、デスクトップのバックアップをOFFにする
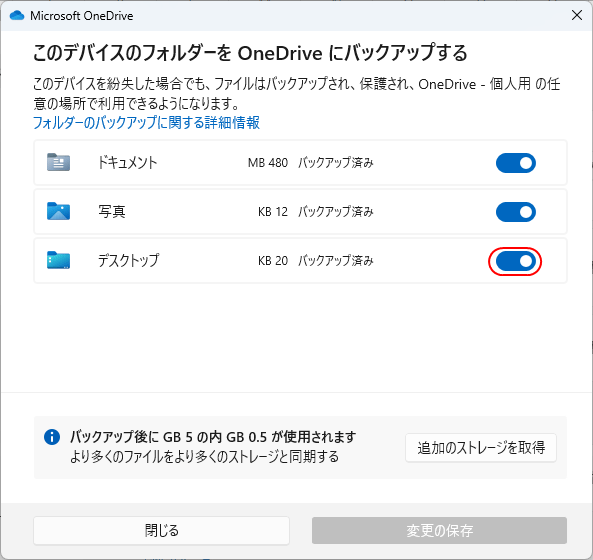
②”フォルダーのバックアップを停止しますか?”画面の「バックアップを停止」ボタンをクリックする
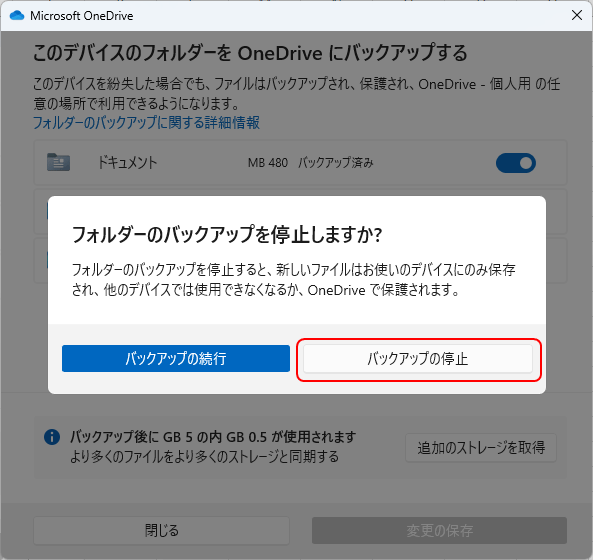
③”フォルダーのバックアップを停止しますか?”画面の「バックアップを停止」ボタンをクリックする
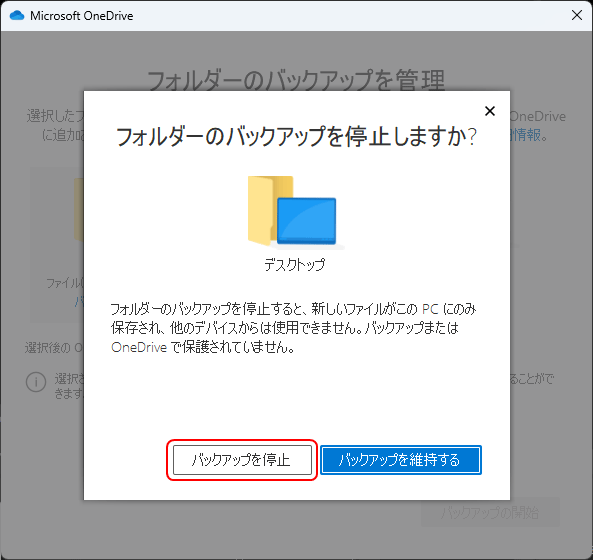
④”このデバイスのフォルダーをOneDriveにバックアップする”画面の「閉じる」または右上「x」ボタンをクリックする
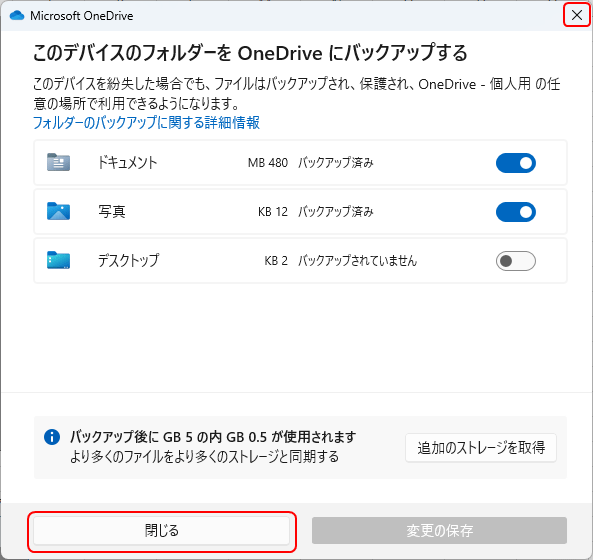
4.OneDriveの設定画面を閉じる
”OneDriveの設定を開きます”画面右上の「x」をクリックする
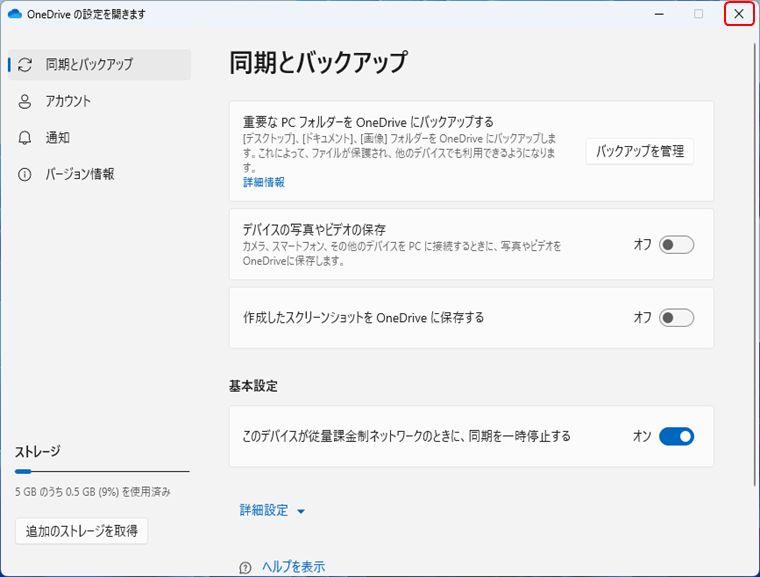
以上で、バックアップ(同期)の停止方法は終わりです
■動作確認
Moto DR Playerを起動して「データフォルダ読み込み」の操作をおこない、「フォルダーの参照」にデスクトップ以外の参照先が表示されることを確認します
録画ファイルの保存場所が選択出来ることも併せてご確認ください
デスクトップ以外の参照先が表示された場合は、Moto DR Playerをご使用時のみ、OneDriveでのデスクトップフォルダのバックアップ(同期)の停止をおこなってください