バイク専用ドライブレコーダー サポート
Q&A
<商品Q&A>
- Q1EDRは、スマートフォン端末を持っていないと使えませんか?
- カメラの画角調整や、取り付け後の時刻同期、SDカードのフォーマット等は、スマートフォン専用アプリで行ないますので、スマートフォンが必要です。
- Q2動作時の消費電流はどのくらいですか?
- 0.35A(平均)です。
- Q3暗電流(電源OFF時)はどのくらいですか?
- 【EDR-21/21αシリーズ】は約0.1mA、【EDR-22シリーズ】は約0.05mAです。
- Q4バイクに乗る度に、毎回スマートフォンと無線LAN接続をしないといけませんか?
- 毎回無線LAN接続をする必要はありません。録画映像を見たり、録画機能などの設定を変更したりするときに無線LAN接続します。
- Q5走行中の映像をスマートフォンの画面に表示しながら、同時に録画することは出来ますか?
- 『Moto DR』の設定にある「撮影角度の確認」画面でリアルタイムの映像を映し出すことは出来ますが、無線LAN接続中は録画機能が停止するため、同時に録画することは出来ません。
- Q61ファイルの録画時間を変更することは出来ますか?
- EDRは、ドライブレコーダーとしての性能に特化した商品となりますため、1ファイルの録画時間(30秒)を変更することは出来ません。
- Q7リアカメラの映像が、左右逆転している。
- EDRで撮影した映像は正像となりますので、リアカメラの映像は後ろに振り返って見た状態となります。正像と鏡像の切替はできません。
- Q8上書き保存を停止したい。
- 上書き保存は、ON/OFFを切替することが可能です。常時録画とイベント録画(衝撃録画、手動録画)を、それぞれ設定出来ます。
- Q9スマートフォン1台で複数のEDRを操作出来ますか?
- 複数のEDRと同時接続は出来ませんが、スマートフォン1台でそれぞれの操作が可能です。
- Q10カメラやGPSアンテナを後から追加は出来ますか?
- 本体の仕様が異なるため、カメラやGPSアンテナは後から追加出来ません。
- Q11日本国外でも使用出来ますか?
- 日本国内専用モデルとなりますため、使用出来ません。
<取付Q&A>
- Q1本体の取り付け姿勢に指定はありますか?
- 本体の取り付け姿勢に指定はありません。記録されるGの方向(X軸,Y軸,Z軸)は、本体の取り付け姿勢に従います。
パソコン用ビューワーソフト『Moto DR Player』で表示される「Gグラフウィンドウ」のG表示は、本体の取り付け姿勢で記録された方向、数値となります。 - Q2電源コードの赤線と青線は、両方接続する必要がありますか?
- 電源コードの全ての線を接続しないと、本体は動作しません。電源コードは、下記のような配線が必要となります。
【赤線】ドライブレコーダーへの電源供給および設定した時刻を保持するため、バッテリープラス(常時電源)へ接続
【青線】キーのON/OFFに連動してドライブレコーダーの電源をON/OFFにするスイッチ線の役割となるため、キーONのときに12V、キーOFFのときに0Vとなる線へ接続
【黒線】バッテリーマイナスまたはボディアースへ接続
- Q3電源コードの赤線を、キーONのときに12V、キーOFFのときに0Vとなる線に接続しても良いですか?
- 電源コードの赤線を青線と同じくキーONのときに12V、キーOFFのときに0Vとなる線に接続しても動作はしますが、キーをOFFにするたびに時刻がリセットされます。
時刻がリセットされますと、キーをONにしたときに初期設定時刻(※)で録画を開始するため、SDカード内の同じ日付のファイルに上書き保存されます。
そのため、ファイルを確認した際に、日時の順番が狂って再生されてしまいますので、赤線は必ずバッテリープラス(常時電源)へ接続してください。
【GPS付きモデルの場合】
キーをONにしてからGPSの電波を受信し自動で時刻同期するまでの間、初期設定時刻(※)でファイルが作成されます。
【GPS無しモデルの場合】
キーをONにした後、スマートフォン用アプリ『Moto DR』の設定から時刻同期をおこなうまで、初期設定時刻(※)でファイルが作成されますので、毎回スマートフォンと接続し時刻同期をおこなう必要があります。
※EDR-22シリーズは2022年1月1日、EDR-21/21αシリーズは2019年1月1日となります。 - Q4電源コードの赤線を、バッテリープラス端子以外に接続しても良いですか?
- 必ず、バッテリープラス端子に接続してください。特にスターターリレーの端子への接続は故障の原因となりますので、お止めください。
- Q5本体に内部バッテリーは搭載されていますか。
- 内部バッテリーは搭載されていません。電源は、車両のバッテリーから供給する仕様となります。
- Q6キーをOFFにすると、毎回時刻がリセットされてしまう。
- 時刻がリセットされてしまう場合、電源コードの接続先が異なる可能性があります。電源コードは、下記のような配線が必要となります。
【赤線】ドライブレコーダーへの電源供給および設定した時刻を保持するため、バッテリープラス(常時電源)へ接続
【青線】キーのON/OFFに連動してドライブレコーダーの電源をON/OFFにするスイッチ線の役割となるため、キーONのときに12V、キーOFFのときに0Vとなる線へ接続
【黒線】バッテリーマイナスまたはボディアースへ接続
電源コードの赤線を青線と同じくキーONのときに12V、キーOFFのときに0Vとなる線に接続しても動作はしますが、キーをOFFにするたびに時刻がリセットされます。
時刻がリセットされますと、キーをONにしたときに初期設定時刻(※)で録画を開始するため、SDカード内の同じ日付のファイルに上書き保存されます。
そのため、ファイルを確認した際に、日時の順番が狂って再生されてしまいますので、赤線は必ずバッテリープラス(常時電源)へ接続してください
【GPS付きモデルの場合】
キーをONにしてからGPSの電波を受信し自動で時刻同期するまでの間、初期設定時刻(※)でファイルが作成されます。
【GPS無しモデルの場合】
キーをONにした後、スマートフォン用アプリ『Moto DR』の設定から時刻同期をおこなうまで、初期設定時刻(※)でファイルが作成されますので、毎回スマートフォンと接続し時刻同期をおこなう必要があります。
※EDR-22シリーズは2022年1月1日、EDR-21/21αシリーズは2019年1月1日となります。 - Q7エンジンを掛けている時の映像に乱れやフリーズが発生している。
- 車両や周辺機器からの電波やノイズの影響を受けている可能性があります。
各部品の取り付け部やケーブル周辺の点検をおこなってください。
カメラなどの取り付け位置、ケーブルの引き回しを見直してください。
スパークプラグはレジスタープラグを推奨します。 - Q8録画映像を確認したら、縦横が揺れたり、波打ったりするような映像になっていた。
- カメラの取付場所や固定状況などで、車両の走行中の振動や揺れなどの影響を受けて発生してしまうことがあります。
カメラは、車両の走行中の振動や揺れの影響が少ない場所に確実に取り付けてください。 - Q9録画映像を確認したら、ボヤけてピントが合っていなかった。
- カメラレンズに、汚れが付着していないかご確認ください。汚れている場合は、水を含ませた柔らかい布で軽く拭いてください。
乾いた布で強くこすると、レンズの傷の原因となります。 - Q10GPSアンテナは、車両前方へ取り付ける必要がありますか?
- GPSアンテナは、衛星からの電波を受信し易いように天面を上に向けた状態でしたら、車両後方への取り付けも可能です。
但し、GPSアンテナ上部に電波遮断物(金属や金属コーティングされた部品、チタンコートのスクリーン等)が無い場所へ取り付けてください。
取り付け後、電波の受信に影響が出る場合は、GPSアンテナの取付場所を見直してください。 - Q11イベント(手動/衝撃)録画に移行後、インジケーター表示がキーをOFFにするまで青点滅し続ける。録画も正常に出来ない。
- スマートフォン用アプリ『Moto DR』より、ご使用されているmicroSDカードのフォーマットをおこない、動作をご確認ください。
フォーマットをおこなっても改善されない場合、付属のmicroSDカードまたは新しいmicroSDカードに交換し、フォーマットをおこなってから動作をご確認ください。
付属のmicroSDカードまたは新しいmicroSDカードに交換して症状が改善された場合は、microSDカードの故障や寿命が考えられます。
microSDカードを安定してご使用頂くために、スマートフォン用アプリ『Moto DR』で定期的にフォーマットをおこなってください。
また、microSDカードは消耗品のため、フォーマットをおこなっても正常に動作しなくなることがあります。その場合は、新しいmicroSDカードへの交換をお勧めします。
※フォーマットをおこなうとmicroSDカード内のデータが全て消去されます。必要なデータがある場合は、必ず事前にバックアップをおこなってください。
※使用出来るmicroSDカードの条件については、下記リンク先をご確認ください。
https://www.mskw.co.jp/motorcycle/edr/support/sd - Q12インジケーターが、取扱説明書やクイックマニュアルに掲載されている「インジケーターの表示一覧」にない不規則な表示(赤の点滅や点灯、青の点滅や点灯、赤と青の点滅や点灯など)をする。
- フロント/リアカメラの中継コネクターのピンに、変形や折損はありませんか?
また、カメラケーブル(本体側、カメラ側)に挟み込みや強い屈曲などによる断線箇所がないかご確認ください。
原因箇所の特定のため、カメラのコネクターピンやケーブルの状態と併せて下記内容をご確認頂き、カスタマーサポートセンターまでお問い合わせをお願い致します。
・フロントカメラのコネクターのみ抜いた状態で、キーをONにしたときのインジケーター表示。
・リアカメラのコネクターのみ抜いた状態で、キーをONにしたときのインジケーター表示。
<microSDカードQ&A>
- Q1 使用出来るmicroSDカードの条件は?
-
microSDカードを新たに購入される場合には、オプションのEDRシリーズ推奨microSDカードをおすすめします。
商品の詳細については、下記URLからご確認ください。
https://www.mskw.co.jp/motorcycle/edr/option#div_02
上記以外のmicroSDカードを使用する場合、Class10およびUHSスピードクラス1以上のmicroSDHC8GB/16GB/32GB、microSDXC64GB/128GB/256GBのものをご使用ください。
その他フォーマット形式など、EDRシリーズで使用出来るmicroSDカードの条件については、下記リンク先をご確認ください。
https://www.mskw.co.jp/motorcycle/edr/support/sd - Q2microSDカードのフォーマットは必要ですか?
- 安定してご使用頂くために、スマートフォン用アプリ『Moto DR』で定期的(月に1回程度)なフォーマットをおこなってください。
microSDカードは、ドライブレコーダーの電源が入ると映像を記録するために、削除と書き込み処理(上書き保存)を繰り返し続けます。
フォーマットせずに使用し続けると、読み込み処理や書き込み処理が遅くなるなど、microSDカードの性能が低下し、ドライブレコーダーが正常に動作出来なくなる場合があります。(録画出来る時間の減少、録画映像が残っていない、録画ファイルが破損したなど)
但し、microSDカードは消耗品のため、フォーマットをおこなってもフォーマットが出来なかったり、正常に動作しなくなったりすることがあります。
その場合は、新しいmicroSDカードへ交換してください。
なお、フォーマットをおこなうとmicroSDカード内のデータが全て消去されます。必要なデータがある場合は、必ず事前にPC内や外部ストレージにバックアップをおこなってください。
※microSDカードの取り扱いに関する注意については、下記リンク先「SDカードの取り扱いに関する注意」をご確認ください。
https://www.mskw.co.jp/motorcycle/edr/support/sd - Q3パソコンでフォーマットしたmicroSDカードを、EDRで使用出来ますか?
- パソコン用ビューワーソフト『Moto DR Player』(Ver.2.1以降)でフォーマットをおこなった場合、EDRで使用可能な形式でフォーマットされますので、使用出来ます。
Windows機能でフォーマットをおこなった場合、以下の形式に設定しフォーマットすることが出来ましたら、EDRで使用可能です。他の形式でフォーマットした場合は、使用出来ません。
フォーマット形式:FAT32
アロケーションユニットサイズ:64KB - Q4新しいmicroSDカードを挿入し電源を入れると、インジケーターが赤点滅(0.5秒周期)になり使用出来ない。
- 「SDカード異常」の表示です。異常表示中にスイッチを長押し(3秒以上)し、スマートフォン用アプリ『Moto DR』と無線LAN接続をおこない、アプリの設定から「SDフォーマット」を実施してください。「SDフォーマット」をおこなうことで、正常表示になりご使用頂けるようになります。
※他社製SDカードをはじめてご使用される場合は、必ず本品でSDフォーマットをおこなってください。
※SDフォーマット方法は、下記アプリガイドをご覧ください。
アプリガイドダウンロード - Q5microSDカードがフォーマット出来なくなった。
- スマートフォン用アプリ『Moto DR』でフォーマットが出来ない場合は、microSDカードが故障している可能性があります。
新しいmicroSDカードに交換して、動作をご確認ください。 - Q6microSDカードの容量が残っているのに録画がされない。/一定の時間を超えると、中身の無いファイルが作成されてしまう。
- ご使用のmicroSDカードに異常が発生している場合や、記録容量を偽ったmicroSDカードをご使用されている可能性があります。
ご使用のmicroSDカードの状態を確認して頂くか、付属のmicroSDカードや別のmicroSDカードをご使用ください。
ご注意:記録容量を偽ったmicroSDカードにつきまして
取扱説明書
- 2023年10月31日
- EDR-22G/EDR-22 M-052-072-D 公開
- 2023年10月31日
- EDR-21Gα/EDR-21α/EDR-11α M-053-071-F 公開
- 2022年04月15日
- M-052-072-A 公開
- 2020年07月06日
- TP-056-061-D 公開
- 2019年08月08日
- TP-056-061-C 新規公開
パソコン用ビューワーソフト Moto DR Player
- 2024年07月12日
- Moto DR Player 2.2.0 公開
- 2024年01月11日
- Moto DR Player 2.1.0 公開
- 2022年06月17日
- Moto DR Player 2.0.3 公開
- 2022年06月07日
- Moto DR Player 1.1.1 公開
- 2022年02月25日
- Moto DR Player 2.0.2 公開
- 2021年12月24日
- Moto DR Player 2.0.1 公開
- 2021年03月30日
- Moto DR Player 2.0 公開
- 2020年05月01日
- Moto DR Player 1.1.0 公開
- 2019年08月08日
- Moto DR Player 1.0.0 新規公開
お使いのパソコンのOSにより、ダウンロードするソフトウェアが異なります。
お客様の環境にあったソフトウェアをご使用ください。
インストール方法
- 使用許諾
- 「ダウンロード」ボタンをクリックし、使用許諾条件をよくお読みいただいたうえ、ご同意いただけましたら、「同意する」ボタンをクリックします。
- ダウンロード
- 圧縮ファイル(zipファイル)をダウンロードします。
- 解凍
-
ダウンロードした圧縮ファイル(zipファイル)を解凍します。
ダウンロードした圧縮ファイル(zipファイル)を右クリックし、表示メニューから「すべてを展開」を選び解凍してください。 - 「setup」ファイルを実行
-
生成されたフォルダの中にある「setup」ファイルをダブルクリックし、実行します。
同梱のインストールマニュアルに従ってインストール作業をおこなってください。 - インストール完了
-
インストール完了後、デスクトップに追加された「Moto DR Player」のソフトをダブルクリックし、起動します。
インストール方法の詳細はダウンロードフォルダ内、下記ファイルをご覧ください。
【Ver1.1.1】「Moto DR Player_manual」
【Ver2.2.0】「edr_howtodrplayer」
Ver2.2.0
※ダウンロードの途中で「一般的にダウンロードされていません。」と表示される場合は、こちらの対応方法をご確認ください。
動作システム要件
| OS | Microsoft Windows 11 / Microsoft Windows 10(64bit)Version 1809以降 |
|---|---|
| CPU | Intel Core i3 3.0GHz 相当以上 |
| メモリ | 4GB 以上(推奨:16GB以上) |
| GPUメモリ | 1GB 以上(推奨:2GB以上) |
| モニタ | 1280 × 1024 pixel 以上(推奨:1920 x 1080 pixel 以上) |
| その他 | ・SDHC、SDXCに対応したSDカードスロット、またはUSB接続のSDカードリーダーライター ・インターネット接続環境(GPS搭載モデルを使用し、地図表示する場合) |
※上記システム要件を満足する、すべてのPCにおいて、動作を保証するものではありません。
※ご使用のPC環境によって、一部の機能が動作しなかったり、表示や再生が正しくおこなわれない場合があります。
Ver1.1.1
※ダウンロードの途中で「一般的にダウンロードされていません。」と表示される場合は、こちらの対応方法をご確認ください。
※Ver1.0.0および1.1.0のソフトウェアのサポートは終了致しました。Ver2.2または、Ver1.1.1のソフトウェアをご使用ください。
動作システム要件
| OS | Microsoft Windows 10/8/7 (64bit/32bit) |
|---|---|
| CPU | Pentium Core 2 Duo 2.0GHz 相当以上 |
| メモリ | 2GB 以上 |
| モニタ | 1024×600 以上 |
| その他 | ・SDHC、SDXCに対応したSDカードスロット、またはUSB接続のSDカードリーダーライター ・インターネット接続環境(GPS搭載モデルを使用し、地図表示する場合) |
※上記システム要件を満足する、すべてのPCにおいて、動作を保証するものではありません。
※ご使用のPC環境によって、一部の機能が動作しなかったり、表示や再生が正しくおこなわれない場合があります。
よくある質問
<Ver共通>
- Q1Mac OSに対応していますか?
- 対応しておりません。
- Q2OSの確認方法は?
- Windows10スタート→設定→システム情報→バージョン情報から確認出来ます。
Windows7スタート→コンピューター→プロパティから確認出来ます。 -
Q3 Moto DR Playerのダウンロード時、途中で画像のメッセージが表示されてしまう。
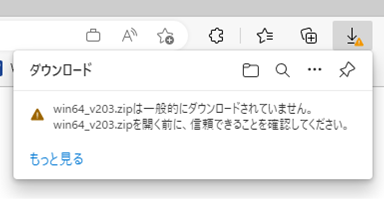
-
Microsoft Edgeのセキュリティ機能によって、ダウンロードしようとしているファイルに危険性がないかどうかの確認メッセージが表示される場合があります。
メッセージが表示された場合でも、弊社ホームページからダウンロードするファイルには問題ありません。
こちらの対応方法にしたがって、ダウンロードをおこなってください。 -
Q4 Moto DR Playerを起動すると、スクリプトエラーが表示される。
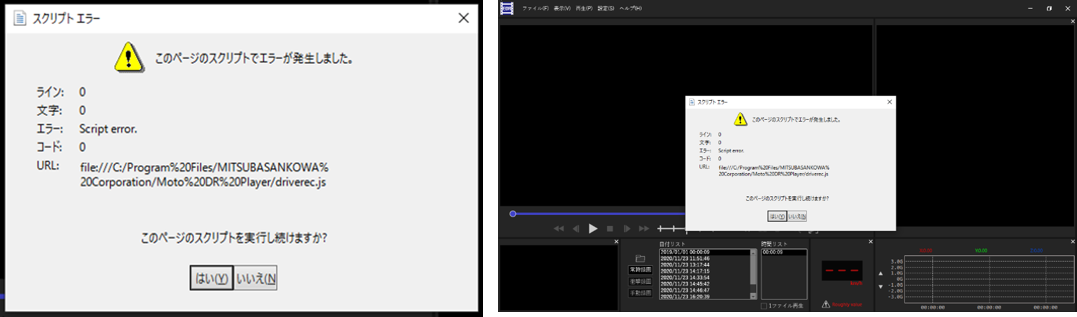
- パソコンがインターネットに接続されていない環境で、ソフトウェアを立ち上げるとエラーが表示されます。
パソコンがインターネットに接続されているかご確認ください。
ネットワークの設定やセキュリティの設定により、本ソフトウェアがインターネットに接続出来ないことがあります。設定をご確認ください。
なお、インターネットの接続やセキュリティなどの設定を変更せずに、エラー表示画面(2回)の「いいえ」を選択して進むことで、ソフトウェアを使用することが出来ます。
但し、地図表示はされません。また、地図表示が不要な場合でもエラーが表示されます。 - Q5録画ファイル名の構成を教えてください。
- 録画ファイル名は、以下のように構成されています。
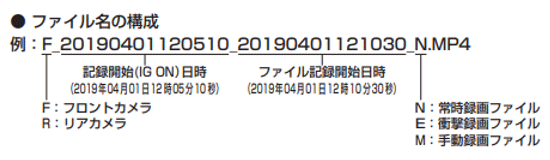
- Q6microSDカードのフォルダ・録画ファイル構成を教えてください。
- microSDカード内に「EDR_MotoDR」のフォルダが生成され、以下のように構成されています。
パソコン用ビューワーソフトでデータフォルダ読み込みをする際は、必ず「EDR_MotoDR」のフォルダを指定してください。
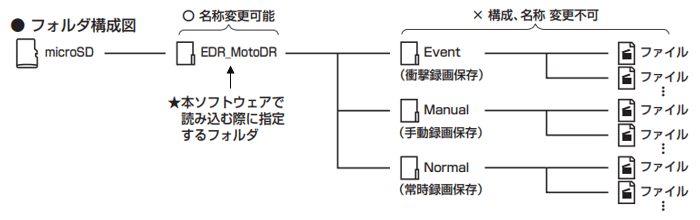
(「Event」「Manual」「Normal」のフォルダは選択しません。1階層上のフォルダを選択してください)
なお、パソコンに保存する際に「EDR_MotoDR」のフォルダ名称は変更出来ますが、「Event」「Manual」「Normal」のフォルダ名は変更しないでください。 - Q7録画ファイルをパソコン内やその他の外部ストレージにバックアップした際のフォルダ・録画ファイル構成を教えてください。
- バックアップしたフォルダ・録画ファイルは、以下のように構成されています。
パソコン用ビューワーソフトでデータフォルダ読み込みをする際は、必ずバックアップしたフォルダを指定してください。
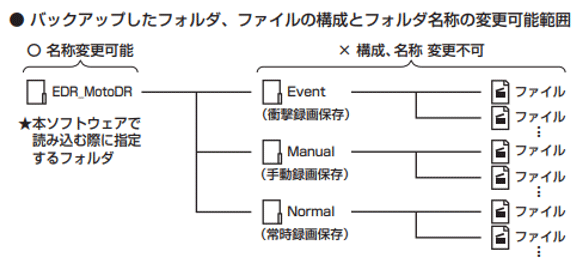
(「Event」「Manual」「Normal」のフォルダは選択しません。1階層上のフォルダを選択してください)
なお、パソコンに保存する際に「EDR_MotoDR」のフォルダ名称は変更出来ますが、「Event」「Manual」「Normal」のフォルダ名は変更しないでください。 - Q8microSDカードをパソコンが認識出来ない
- カードリーダーがご使用のmicroSDカードに対応(種別/スピードクラス/容量)しているかご確認をお願いします。
付属カード SDHC microSDカード 16GB スピードクラス クラス10/UHS-Ⅰ
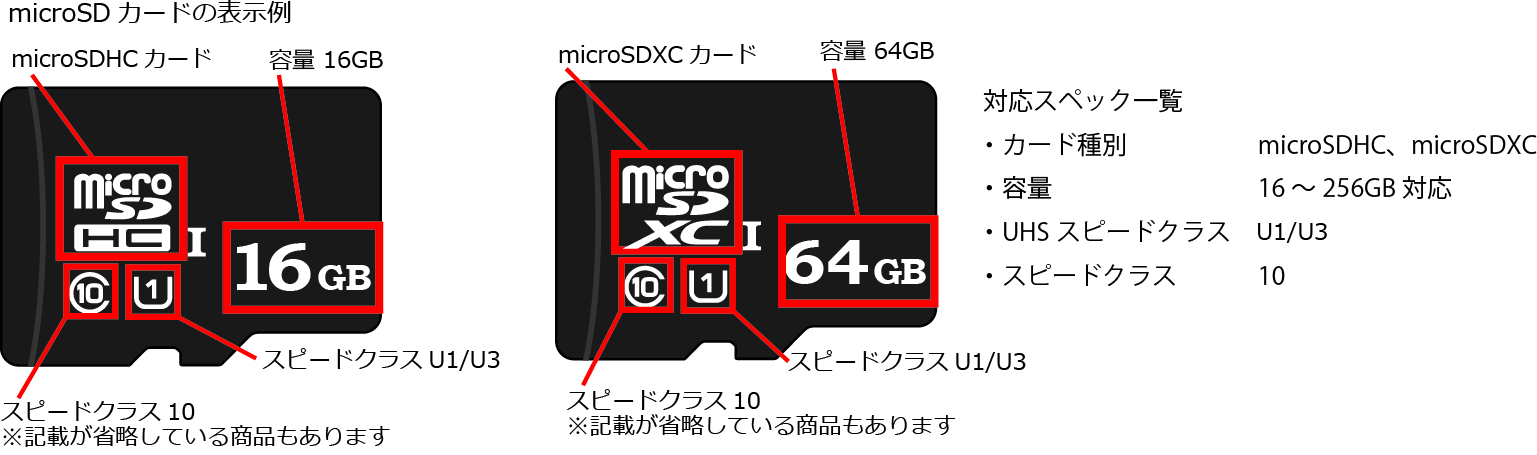
-
Q9 パソコンにmicroSDカードを接続すると「ドライブ●:を使うにはフォーマットする必要があります。」のダイアログが表示される。
(●の位置にドライブ文字であるDやE等のアルファベットが表示されます。お使いのPCの環境により表示は異なります。)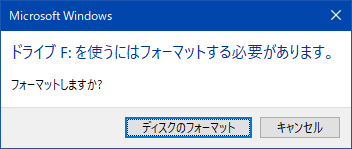
- カードリーダーがご使用のmicroSDカードに対応しているかご確認をお願いします。(種別/スピードクラス/容量)
付属カード SDHC microSDカード 16GB スピードクラス クラス10/UHS-Ⅰ
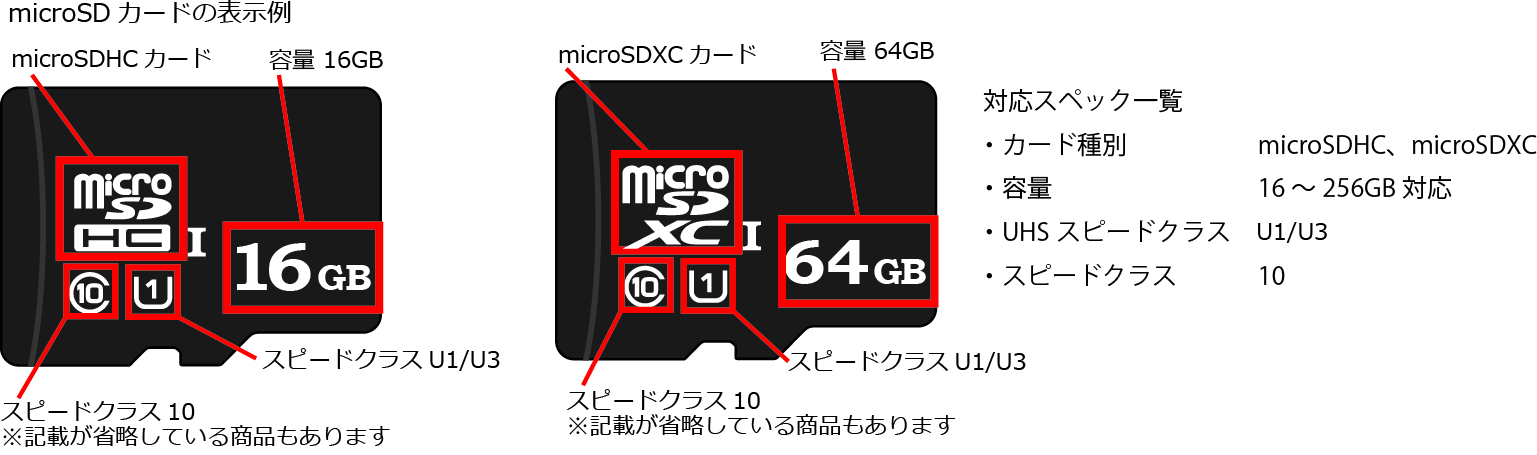
- Q10データフォルダ読み込み時に「フォルダ内に有効ファイルがありません」というメッセージが表示される。
- 指定するフォルダが異なります。データフォルダ読み込みの際は必ず「EDR_MotoDR」のフォルダもしくは、microSDカードやバックアップフォルダ(Normal、Manual、Eventの1階層上のフォルダ)を指定してください。
※データフォルダの読み込みについては、Moto DR Player取扱説明書32~33ページ「ファイルを読み込む」を参照してください。
Moto DR Player取扱説明書: https://www.mskw.co.jp/pdf/edr_howtodrplayer.pdf - Q11再生ボタンを押してから、再生までに時間がかかる。
- ファイル数が多いと操作から再生までに時間がかかる場合があります。
- Q12地図が表示されない
- パソコンがインターネットに繋がれているかご確認ください。
-
Q13 ファイルを読み込めなかったり、再生中に再生画面が黒くなる。またはフリーズする。
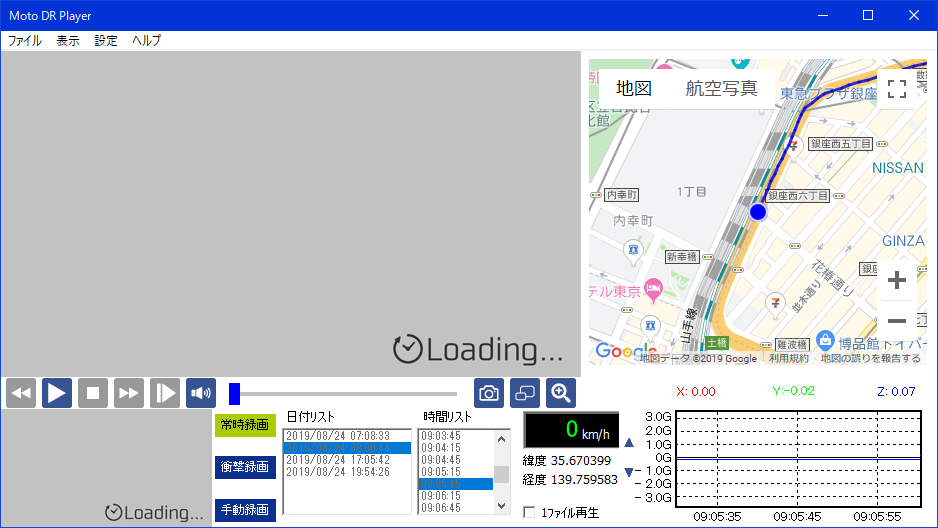
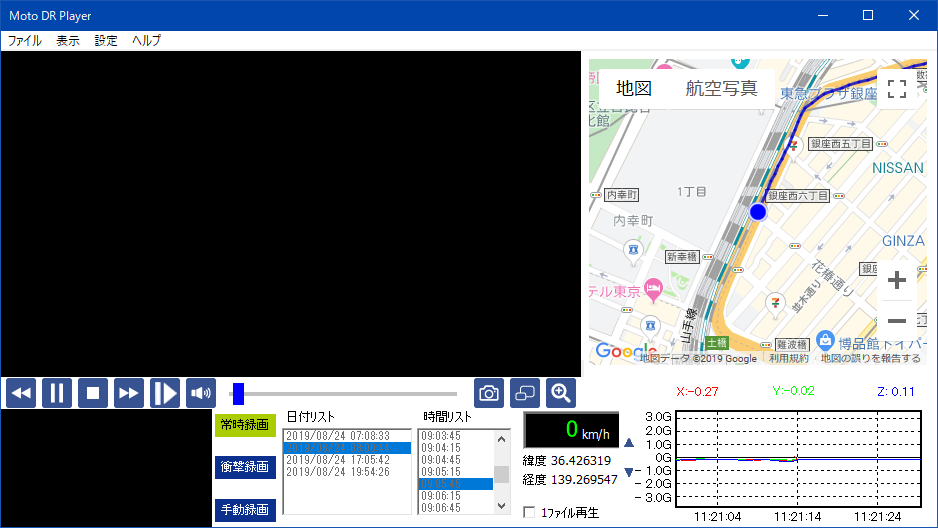
-
- カードリーダーがご使用のmicroSDカードに対応(種別/スピードクラス/容量)しているかご確認をお願いします。
付属カード SDHC microSDカード 16GB スピードクラス クラス10/UHS-Ⅰ
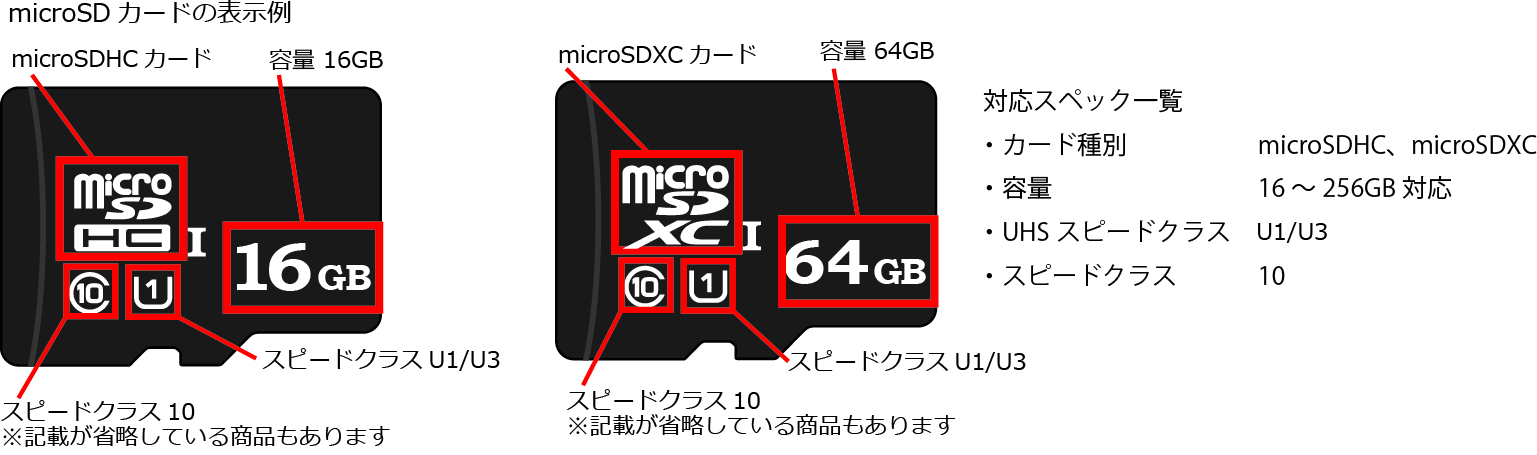
- ご使用のmicroSDカードに異常が発生している場合や、記録容量を偽ったmicroSDカードをご使用されている可能性があります。別のSDカードをご使用ください。
ご注意:記録容量を偽ったmicroSDカードにつきまして
- カードリーダーがご使用のmicroSDカードに対応(種別/スピードクラス/容量)しているかご確認をお願いします。
<Ver2>
- Q1 Windows11のPCでバージョン22H2のメジャーアップデート後から、「データフォルダ読み込み」時の「フォルダーの参照」の画面で、デスクトップ上のフォルダしか表示されず、SDカードのデータが選択出来ない。
- Windows Updateを最新の状態に更新してください。
更新しても症状が改善されない場合は、こちらの対応方法をおこなってください。 - Q2ファイルを読み込み中「ファイル読み込み実行中_○/○_動画ファイルのマージ(○/○)を構成中」の画面から先に進まない。【Ver2.0.2】
- ソフトウエアを改修致しました。
最新版をダウンロード頂き、インストールしてご使用ください。 -
Q3 連結保存の際にエラーが表示されてしまう。【Ver2.0.2】
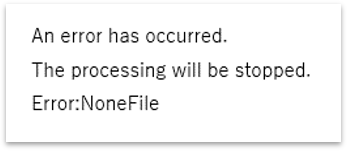
- ソフトウエアを改修致しました。
最新版をダウンロード頂き、インストールしてご使用ください。
※データフォルダ読み込み時にエラーが発生した場合、選択した内容によりファイルが保存出来ないことがあります。 -
Q4 Moto DR Playerを起動すると、画像の内容のスクリプトエラーが表示される。 【Ver2.0.0/Ver2.0.1】
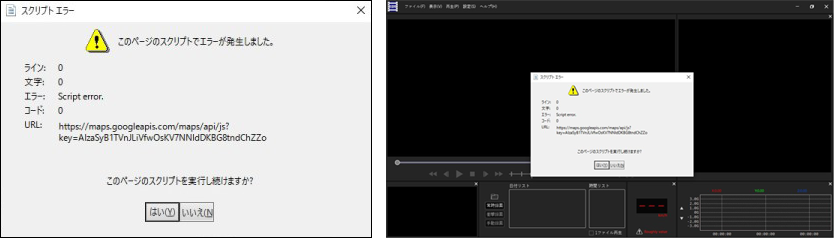
- ソフトウェアを改修致しました。
最新版をダウンロード頂き、インストールしてご使用ください。 -
Q5 GPS表示地図の画面上部に、メッセージが表示される。【Ver2.0.0】
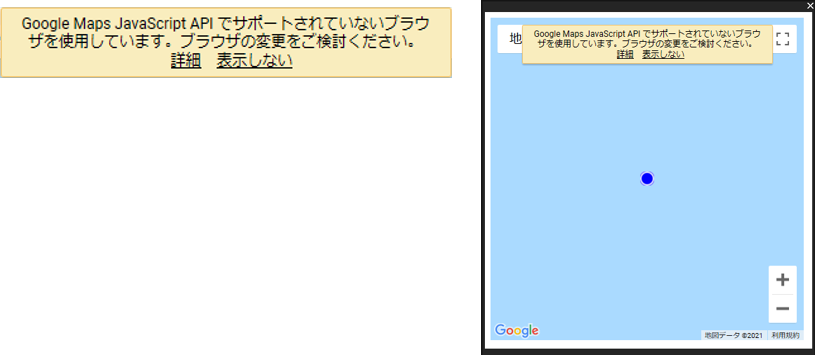
- ソフトウェアを改修致しました。
最新版をダウンロード頂き、インストールしてご使用ください。
<Ver1>
- Q1起動時にシステムエラー「mfc140u.dllが見つからないため、コードの実行を続行できません。
プログラムを再インストールすると、この問題が解決する可能性があります。」と表示される。【Ver1.1.1】 - 正常動作に必要なランタイムコンポーネントがパソコンにインストールされていない場合、正常に起動が出来ません。
こちらからランタイムコンポーネントをインストールしてください。
『Visual Studio 2015,2017,2019,および2022』より、32bitOSはX86「vc_redist.x86.exe」、64bitOSはX64「vc_redist.x64.exe」のリンクを選択してください。 - Q2画面の一部が表示されない【Ver1.1.1】
- パソコンのディスプレイ表示およびテキスト表示の設定を100%に設定してください。
- Q3画面の表示がとても小さい【Ver1.1.1】
- パソコンのディスプレイ表示を100%に設定してください。
- Q4地図表示が小さい【Ver1.1.1】
- 正常動作に必要なランタイムコンポーネントがパソコンにインストールされていない為正しく表示がされません。
お手数ですが、下記パッケージを使用しランタイムコンポーネントインストールしてください。
Microsoft Visual C++ 2010 Service Pack 1 再頒布可能パッケージ MFC のセキュリティ更新プログラム(x64/86) -
Q5 Moto DR Playerを起動すると、画像の内容のスクリプトエラーが表示される。【Ver1.0.0/Ver1.1.0】
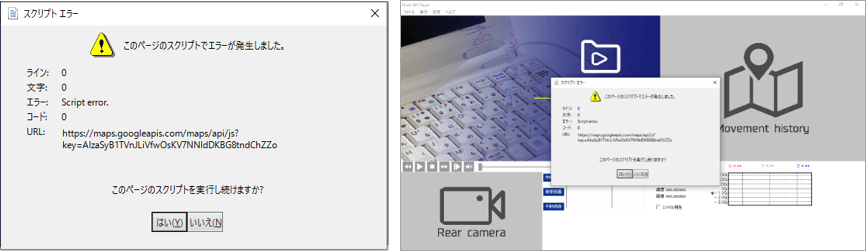
- ソフトウェアを改修致しました。
最新版をダウンロード頂き、インストールしてご使用ください。
スマートフォン用アプリ Moto DR
- 2024年03月04日
- iOS版 Moto DR 1.1.3 アプリ内一部表示を最適化しました。
- 2023年10月27日
- Android用Moto DR 1.1.2 ファイルの保存場所の変更、不具合の修正をしました。
- 2023年07月03日
- iOS用Moto DR 1.1.2 一部のデバイスでEDRと接続出来ない事象を改善しました。
- 2022年11月25日
- Android用Moto DR 1.1.1 EDR本体側ファイルの認識不具合を修正しました。
- 2021年05月17日
- iOS用Moto DR 1.1.0 各種新機能追加 不具合に対応しました。
- 2021年05月17日
- Android用Moto DR 1.1.0 各種新機能追加 不具合に対応しました。
- 2020年12月17日
- iOS用Moto DR 1.0.4.0 一部iPod touchで動作しない不具合修正しました。
- 2019年11月03日
- iOS用Moto DR 1.0.3.0 iPad互換表示に対応しました。
- 2019年10月01日
- iOS用Moto DR 1.0.2.0 iOS13.1で再生出来ない現象を修正しました
- 2019年08月10日
- Android用Moto DR 1.0.58 新規公開
- 2019年08月08日
- iOS用Moto DR 1.0.1.1 新規公開
対応OS
| iOS | iOS 12/13/14/15/16/17 |
|---|---|
| Android | Android 5/6/7/8/9/10/11/12/13/14 |
※すべてのスマートフォンとの接続動作を確認したものではありません。
※すべてのスマートフォンとの動作を保証するものではありません。
よくある質問
<Android/iOS端末共通>
- Q1Moto DRを使用するのに、料金はかかりますか?
- Moto DRは無料です。ただし、ダウンロードにかかる通信費はお客様のご負担となります。
- Q2Moto DRのみでも使用出来ますか?
- Moto DRはドライブレコーダーと連動しておりますため、MITSUBA EDRシリーズのドライブレコーダーをお持ちでないと、ダウンロードしても使用出来ません。
- Q3複数の端末で使用出来ますか?
- 複数の端末にMoto DRを入れることは出来ますが、接続は1台となるため、同時に接続することは出来ません。
- Q4端末に映像を保存出来ますか?
- 保存出来ます。保存方法はアプリガイドをご覧ください。
アプリガイドダウンロード - Q5フロント映像とリヤ映像を同時に保存出来ますか?
- 保存出来ます。保存方法はアプリガイドをご覧ください。
アプリガイドダウンロード - Q6複数の映像を連結して保存出来ますか?
- 保存出来ます。保存方法はアプリガイドをご覧ください。
アプリガイドダウンロード - Q7データロードに時間がかかる。
- ファイル数が多いとデータロードに時間がかかる場合があります。
- Q8無線LANを有効に出来ない。
- iOSスマホの「設定」→「Wi-Fi」をタップし、オン/オフラベルをON(緑色)にしてください。
Androidスマホの「アプリ」→「設定」→「Wi-Fi」をタップし、画面右上のスイッチをタップして有効にします(端末により操作方法が異なる場合があります)。 - Q9無線LAN接続時に入力するパスワードは何ですか?
- 「12345678」(初期値)です。
※任意のパスワードに変更されている場合は、設定したパスワードを入力してください。 - Q10無線LANパスワードは変更出来ますか?
- 任意のパスワードに変更出来ます。変更方法は、アプリガイドをご覧ください。
アプリガイドダウンロード - Q11無線LANのパスワードを任意のパスワードに変更する場合、使用出来る文字や文字数は?
- 以下の半角アルファベット(大文字、小文字)、半角数字、半角記号が使用出来ます。文字数は、8文字以上24文字以内で設定してください。
・英大文字:A~Z
・英小文字:a~z
・数字:0~9
・記号: _(アンダーライン) -(ハイフン) - Q12Moto DRで「再生」をタップするとずっと「データロード中」と表示されたままになり、戻って「設定」画面を開いても読み込み中の表示になってしまい操作出来ない。
- Moto DRは「再生」をタップするとSDカード内のデータ読み込みを開始し、画面に「データロード中」と表示されます。
データ読み込みの処理が完了するまでは、「設定」など他の機能を操作することが出来ません。
大容量のSDカードを使用されている場合、録画ファイル数が多くなるとデータ読み込みに時間が掛かってしまうことがございます。
「設定」画面の操作をされたい場合は、Moto DRとEDR本体の接続を「再生」からではなく「設定」をタップしておこなって頂くか、「再生」画面のデータ読み込みの処理が完了するまでお待ち頂いてからおこなってください。
既にデータロード中の状態から変わらない場合は、一度スマートフォンとの無線LAN接続を解除して頂き、再度無線LAN接続をおこなってください。 - Q13EDR本体とスマホの接続が出来ない。
- iOS端末とAndroid端末で対応が異なりますので、下記それぞれの端末別Q&Aのご確認をお願いします。
-
Q14 ファイルを読み込めない、ファイルの結合に失敗する、再生中に再生画面が黒くなる。
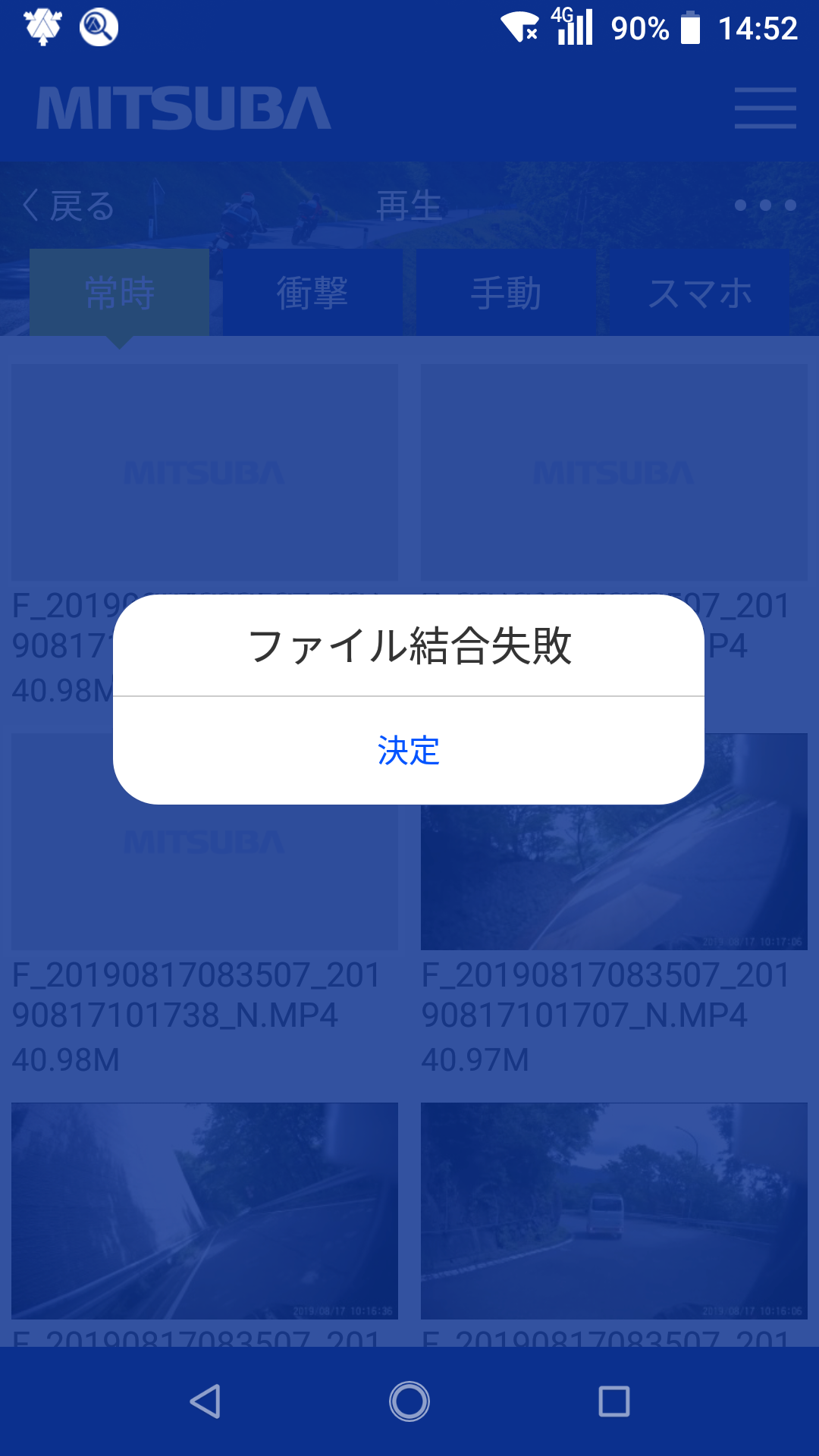
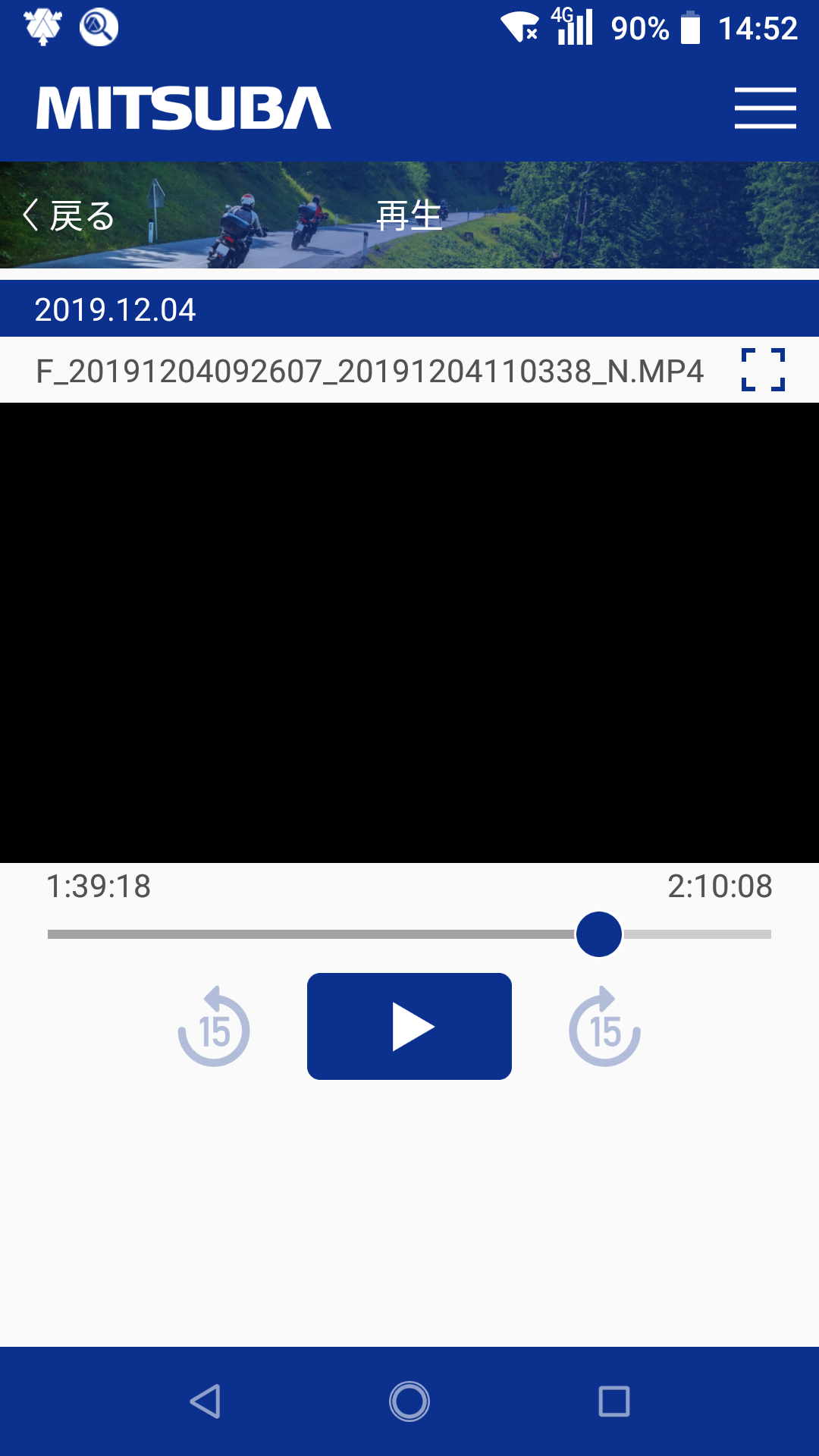
-
ご使用のmicroSDカードに異常が発生している場合や、記録容量を偽ったmicroSDカードをご使用されている可能性があります。ご使用のmicroSDカードの状態を確認して頂くか、別のmicroSDカードをご使用ください。
ご注意:記録容量を偽ったmicroSDカードにつきまして -
Q15 ファイルのサムネイルが表示されない。
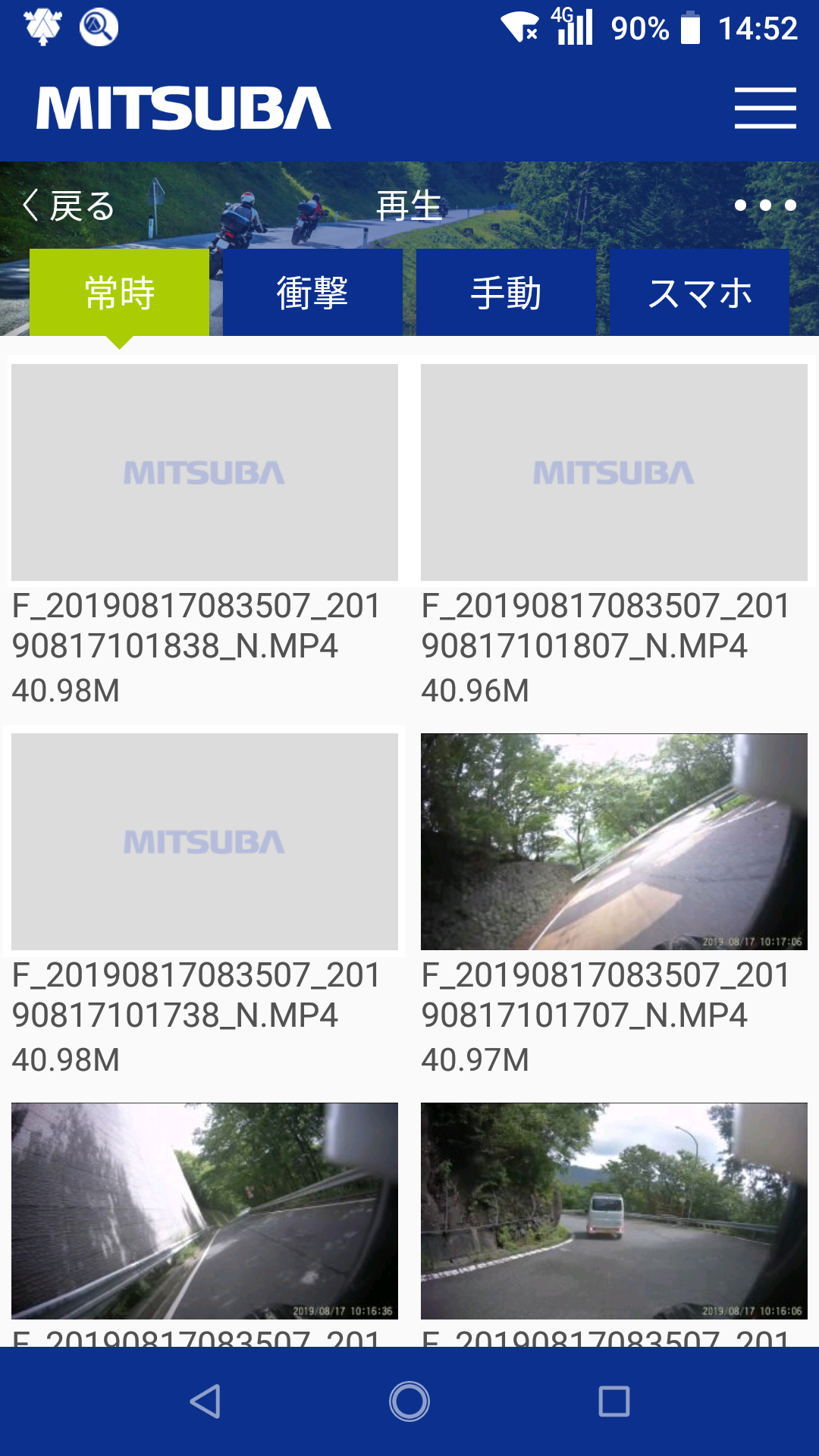
-
ご使用のmicroSDカードに異常が発生している場合や、記録容量を偽ったmicroSDカードをご使用されている場合にこの様な症状の発生が確認されています。ご使用のmicroSDカードの状態を確認して頂くか、別のmicroSDカードをご使用ください。
ご注意:記録容量を偽ったmicroSDカードにつきまして - Q16地図が見る事が出来ない(GPS付モデル)
- スマートフォンに保存したGPS付モデルの映像は地図連動が出来ます。地図表示にはインターネット回線が必要となりますので、インターネット回線のある環境およびスマートフォンのご契約内容の確認をお願いします。
<iOS端末>
- Q1EDR本体とMoto DRの接続時に「"Moto DR"がローカルネットワーク上のデバイスの検索および接続を求めています。」というポップアップが表示された。
-
- 「OK」をタップします。
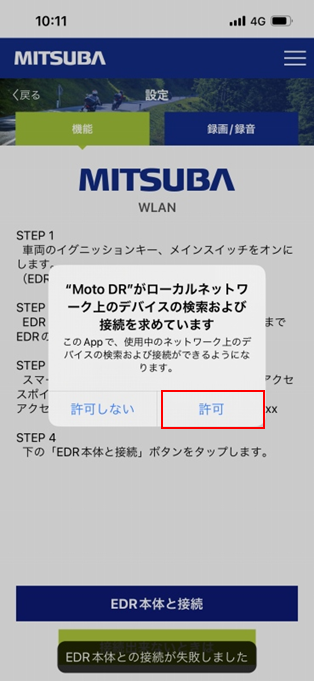
- 「EDR本体と接続」をタップすると、接続が完了します。
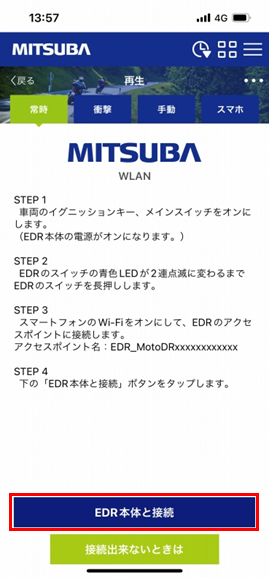
- 「OK」をタップします。
- Q2 EDR本体とMoto DRの接続時に、画面下部に「EDR本体との接続が失敗しました」と表示されてしまい接続が出来ない。
-
ローカルネットワークがOFFに設定されている可能性があります。以下の手順にて設定をご確認ください。
- iOS端末の「設定」を開きます。
- 画面を下に移動し、アプリ一覧から「Moto DR」をタップします。
※アプリ一覧にMoto DRの表示がない場合は、5番の手順をご確認ください。
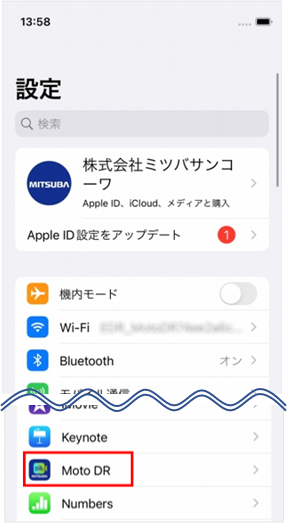
- ローカルネットワークを「ON」にします。
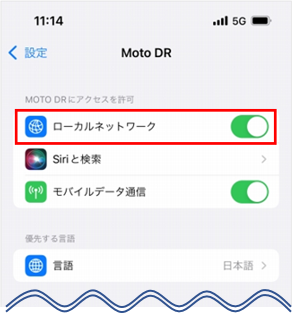
- Moto DRを起動し、「EDR本体と接続」をタップして接続を完了してください。
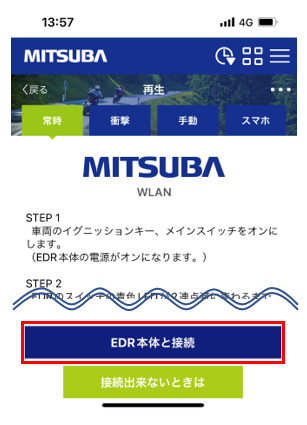
- アプリ一覧にMoto DRが表示されない場合は、以下の手順をおこなってください。
5-1.iOS端末の「設定」を開き、「プライバシー」をタップします。
5-2.「ローカルネットワーク」をタップします。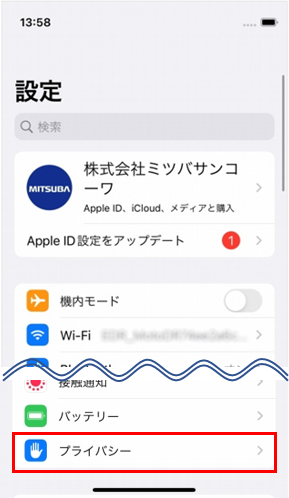
5-3.「Moto DR」の項目をONにします。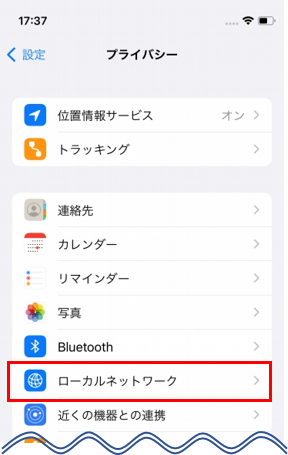
5-4.Moto DRを起動し、「EDR本体と接続」をタップして接続を完了してください。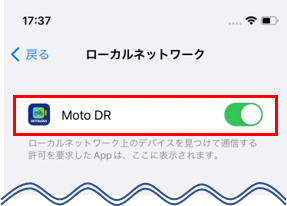
※アプリ一覧やプライバシーにMoto DRが表示されない場合は、Moto DRをアンインストール(削除)し、再度インストールをおこなってください。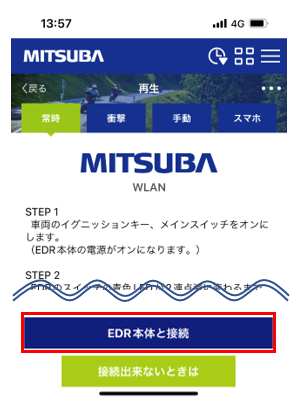
※再インストール後、Moto DRとの接続操作をおこなってください。接続時にポップアップが表示された場合はこちらを実行してください。
- Q3ローカルネットワークをONに設定しても接続が出来ない。
- お使いのスマートフォンにインストールされているセキュリティソフトまたはVPN通信などが影響している可能性が考えられます。
セキュリティソフトおよびVPNの設定をOFFに変更して頂くか、アプリ毎に個別設定が可能でしたら、Moto DRへのセキュリティ設定をOFFに変更して頂き、Moto DRと接続が出来るかご確認ください。
※再度インストールをおこなっても、スマートフォン本体に保存済みのファイルがMoto DRで認識出来ないことがあります。 - Q4iOSのバージョンアップ後、EDR本体とMoto DRの接続画面で「EDR本体との接続が失敗しました」と表示されたり、Moto DRの操作や画面表示がアップデート前と同じように動作しない。
- EDR本体のWiFi OFF→「EDR…」のネットワーク削除→「Moto DR」アプリ削除→iPhone再起動→「Moto DR」アプリ再インストールをおこなってください。
※再度インストールをおこなっても、スマートフォン本体に保存済みのファイルがMoto DRで認識出来ないことがあります。 - Q5無線LAN接続時に、スマートフォン端末のWi-Fi設定画面に表示されるSSID「EDR_MotoDRxxxxxxxxxxxx」の下に、「インターネット未接続」と表示される。また、Wi-Fiマーク(扇型マーク)に「!」が表示される。
-
SSIDの左側にチェックマークが付き、インジケーターが無線LANモード接続中(赤青1回ずつの交互点滅)の表示でしたら問題ありません。Moto DRを起動して接続をおこなってください。
※ご利用の機種やバージョンにより表記が異なる場合がございます。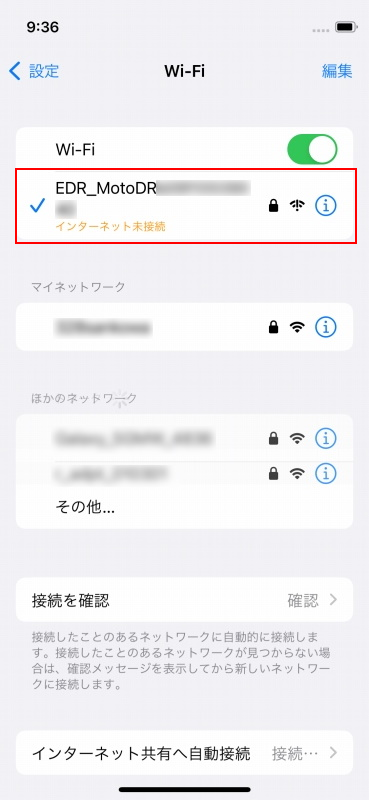
- Q6録画映像のバックアップまたは連結保存時に、「保存」をタップすると「”Moto DR”から”写真”にアクセスしようとしています」というポップアップが表示された。
-
「すべての写真へのアクセスを許可」をタップします。アクセスを許可することで、iOS端末の「写真」アプリに保存されます。
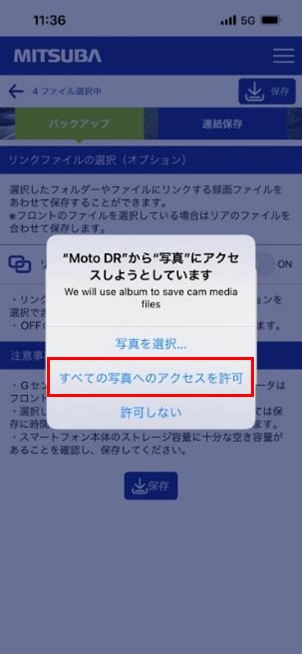
- Q7Moto DRで録画映像を保存すると「スマホ」タブに表示はされるが、「写真」アプリに保存されない。
-
「写真」アプリへのアクセスが許可されていない可能性があります。以下の手順にて設定をご確認ください。
- iOS端末の「設定」を開きます。
- 画面を下に移動し、アプリ一覧から「Moto DR」をタップします。
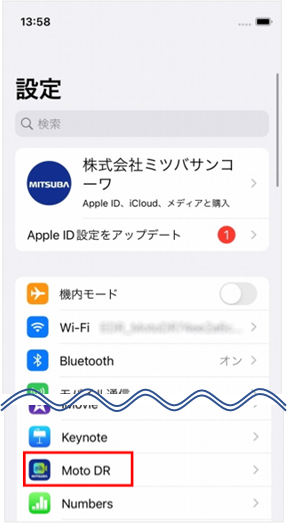
- 「写真」をタップします。
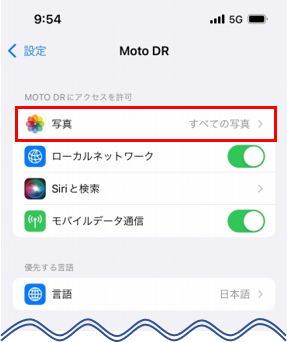
- 「すべての写真」を選択してください。
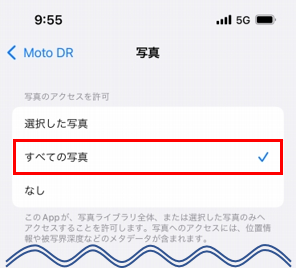
- Moto DRを起動し、録画映像の保存操作をおこなってください。
※録画映像の保存方法は、アプリガイドをご参照ください。
<Android端末>
- Q1無線LAN接続時に、スマートフォン端末のWi-Fi設定画面に表示されるSSID「EDR_MotoDRxxxxxxxxxxxx」の下に、「デバイスに接続されました。インターネットにアクセスできません。」や「接続済み、インターネット未接続」などと表示される。また、Wi-Fiマーク(扇型マーク)に「×」と表示される。
-
インジケーターが無線LANモード接続中(赤青1回ずつの交互点滅)の表示でしたら問題ありません。Moto DRを起動して接続をおこなってください。
※ご利用の機種やバージョンにより表記が異なる場合がございます。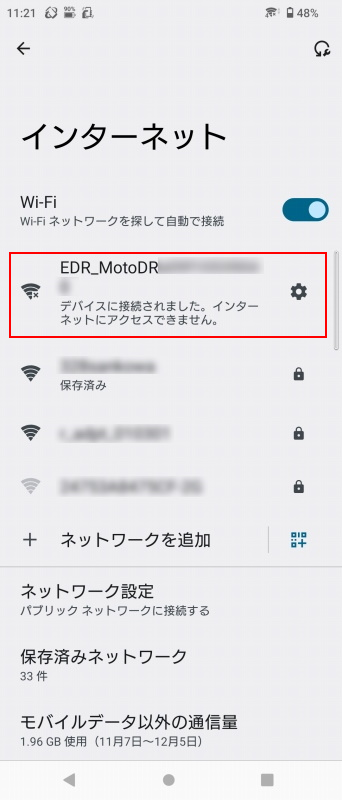
- Q2「 EDR_MotoDRxxxxxxxxxxxx はインターネットにアクセスできません」とポップアップが表示された。
-
- 表示されたポップアップをタップします。
※タップする前にポップアップが消えてしまった場合は、EDR本体の無線LANモードを解除し、スマートフォンの設定から無線LANをOFFにして、最初から無線LAN接続の操作をおこなってください。
※お使いのスマートフォンにより、ポップアップや表示内容が異なる場合があります。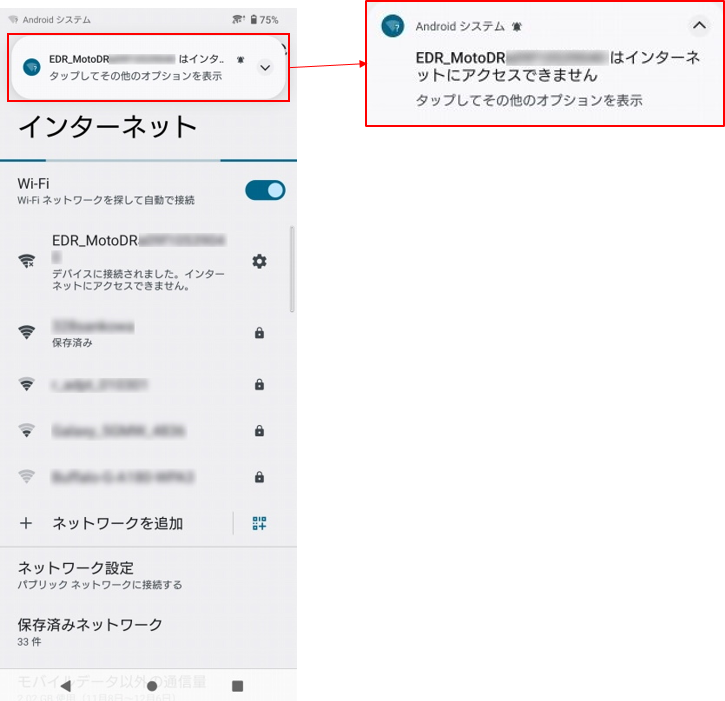
- ポップアップをタップすると確認のウィンドウが表示されますので、「このネットワークについて次回から表示しない」にチェックを入れ、「はい」をタップします。
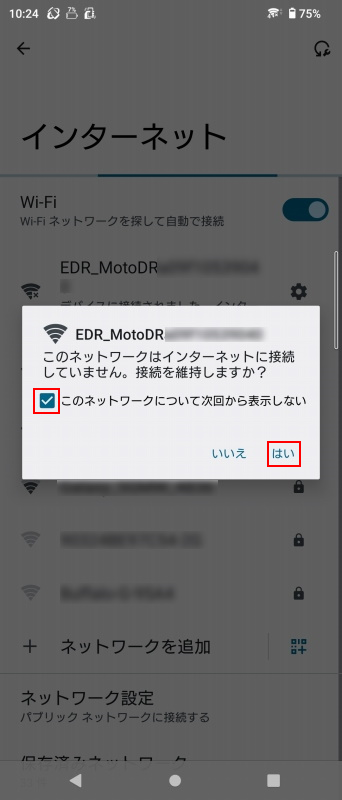
- Moto DRを起動し、接続をおこなってください。
- 表示されたポップアップをタップします。
- Q3「EDR本体との接続が失敗しました」とエラー表示される。【対応1】
-
Androidスマートフォンにて、無線LAN接続時に、「EDR本体との接続が失敗しました」と表示された場合の対応方法
「EDR_MotoDRxxxxxxxxxxxx」との接続を削除
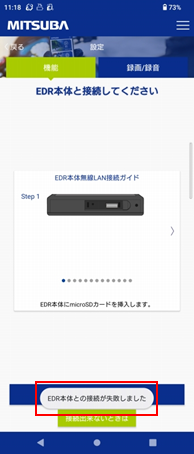
- Wi-Fi設定を開きます。
- 「EDR_MotoDRxxxxxxxxxxxx」をタップします。
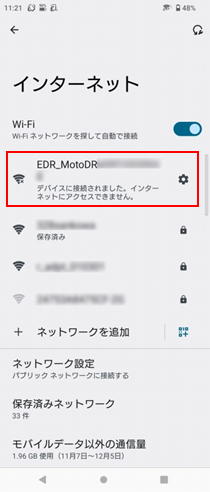
- 「削除」をタップします。
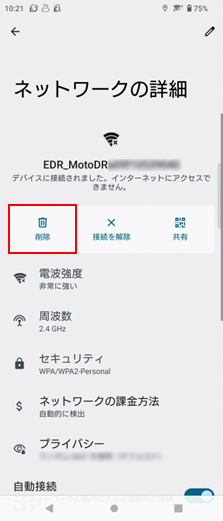
- 削除した後、再度「EDR_MotoDRxxxxxxxxxxxx」が出て来ますので選択します。
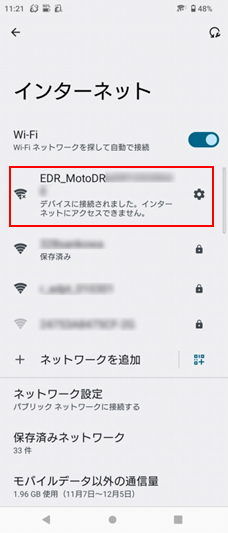
- パスワード欄に「12345678」(初期値)を入力し、「接続」をタップします。
※任意のパスワードに変更されている場合は、設定したパスワードを入力してください。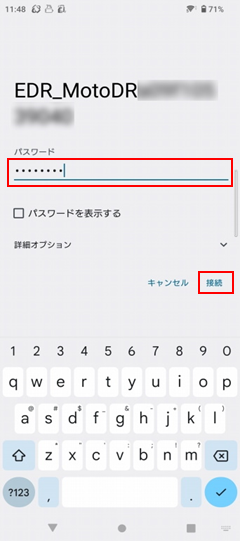
- EDR本体との接続後、しばらく(5~20秒ほど)待つとポップアップが表示されますので表示されたポップアップをタップします。(ポップアップが表示されるまで操作はしないようにしてください)
※ポップアップが消えてしまった場合はEDR本体との接続を削除して、もう一度やり直してください。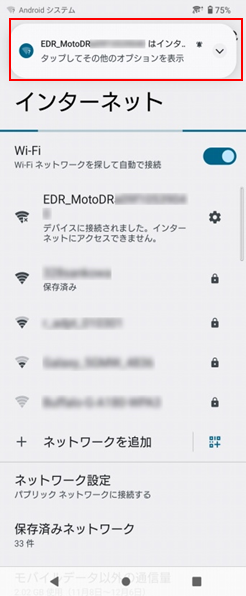
- ポップアップをタップすると確認のウィンドウが表示されますので、「このネットワークについて次回から表示しない」にチェックを入れ、「はい」をタップします。
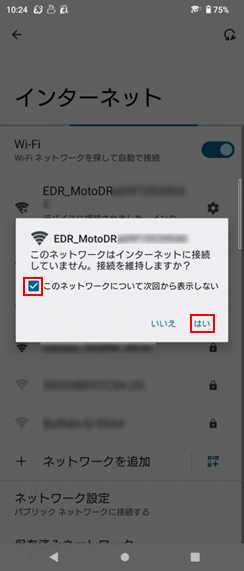
接続エラーが解消されない場合は【対応2-1】または【対応2-2】をお願いいたします。 - Q4「EDR本体との接続が失敗しました」とエラー表示される。【対応2-1】
-
Android機種で「EDR本体との接続が失敗しました」とエラー表示される。【対応1】をおこなっても接続エラーがでる場合の対応方法について説明します。(Androidのバージョンによって出来ない場合があります)
「ネットワーク接続確認」をOFFにする
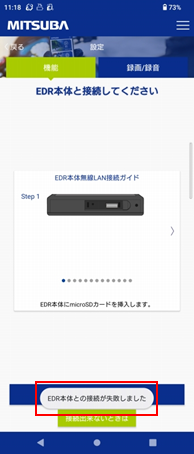
(機種によって名称が異なる場合があります)
※設定の内容はWi-Fi接続中にインターネット接続が出来ない、不安定な場合にモバイルネットワークを使用する設定、あるいはWi-Fi接続中にモバイルネットワーク通信を許可する設定です。- Wi-Fiの設定画面を開きます。
- 「Wi-Fi設定」をタップします。
- 「ネットワーク接続確認」が「ON」の場合、タップして「OFF」にします。
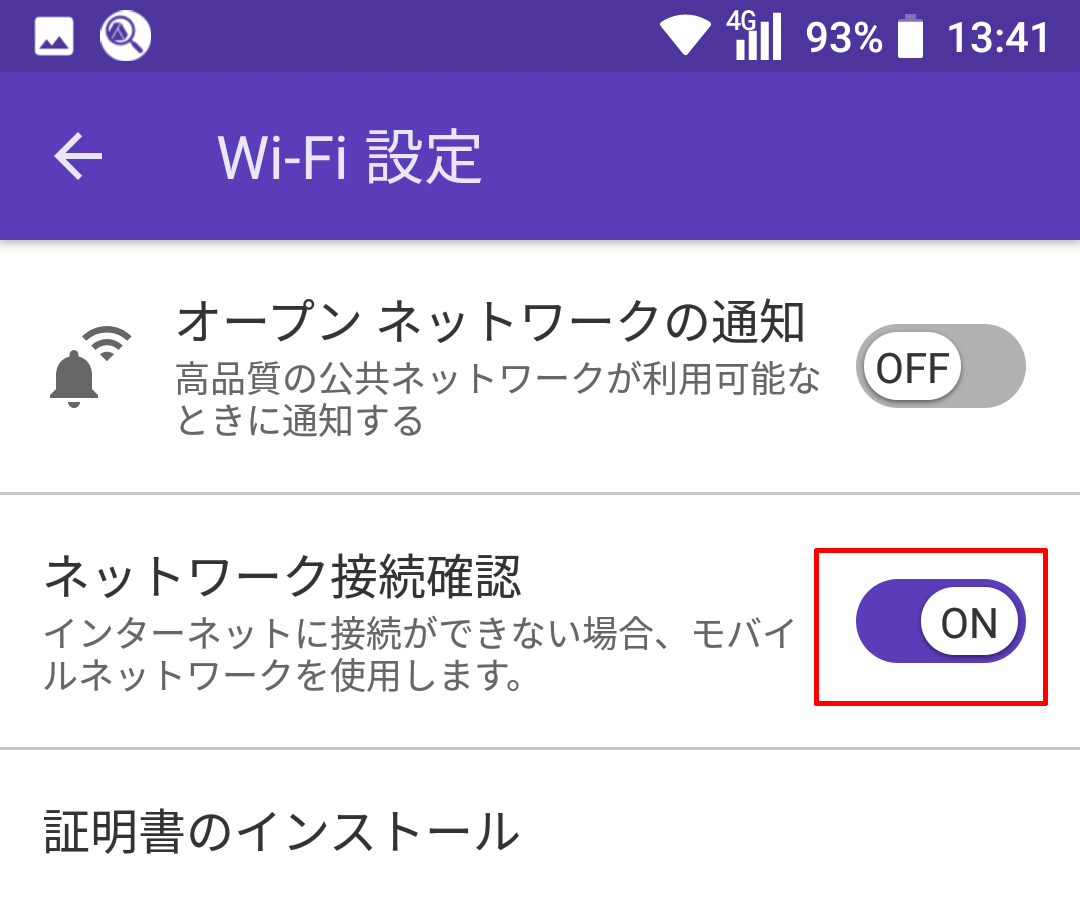

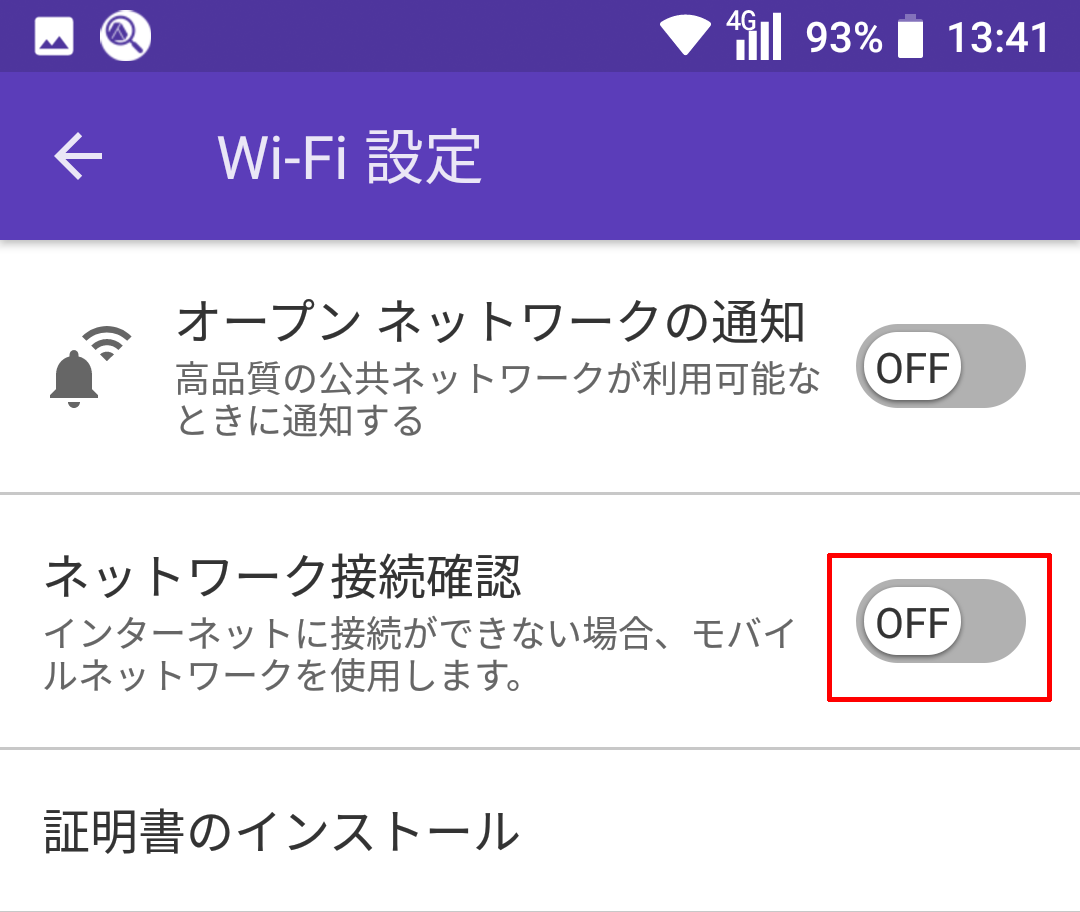
またMotoDR使用後は変更した設定「ネットワーク接続確認」を元に(ONに)戻してください。
上記をおこなっても接続エラーとなる場合は「モバイルデータ通信」をOFFにすることで接続出来る場合があります。
※モバイルデータ通信をOFFにすると他のアプリでモバイルデータ通信が出来なくなりますので、「Moto DR」使用後はかならず「モバイルデータ通信」をONにするようにしてください。
この設定は「設定」→「ネットワークとインターネット」→「データ使用量」→「モバイルデータ」となります。
尚、機種によってメニューの名称が異なることがあります。 - Q5「EDR本体との接続が失敗しました」とエラー表示される。【対応2-2】
-
Android機種で「EDR本体との接続が失敗しました」とエラー表示される。【対応1】をおこなっても接続エラーがでる場合の対応方法について説明します。(Androidのバージョンによって出来ない場合があります)
機内モードにした後、Wi-FiのみをONにします
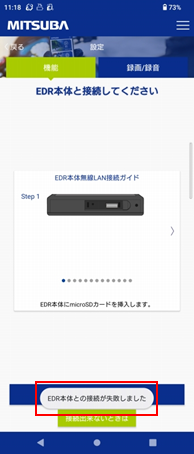
※機内モード:端末から電波を発する機能(通話、モバイルデータ、Wi-Fi、Bluetooth)を停止します。- 画面上部からスワイプし、クイック設定画面を表示させます。
- 「機内モード」をタップし、機内モードにします。
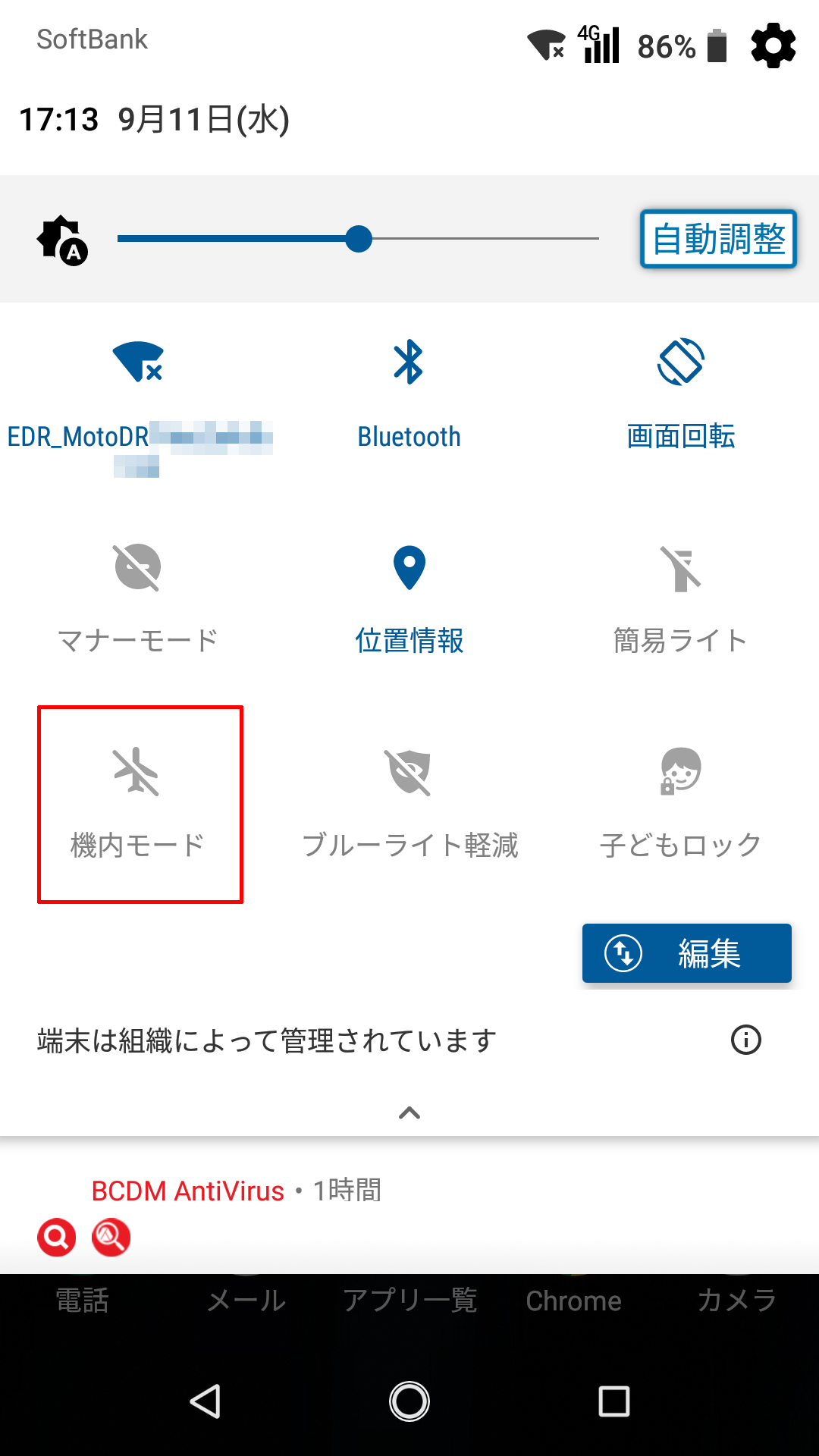
- 「Wi-Fi」をタップしWi-FiをONします。
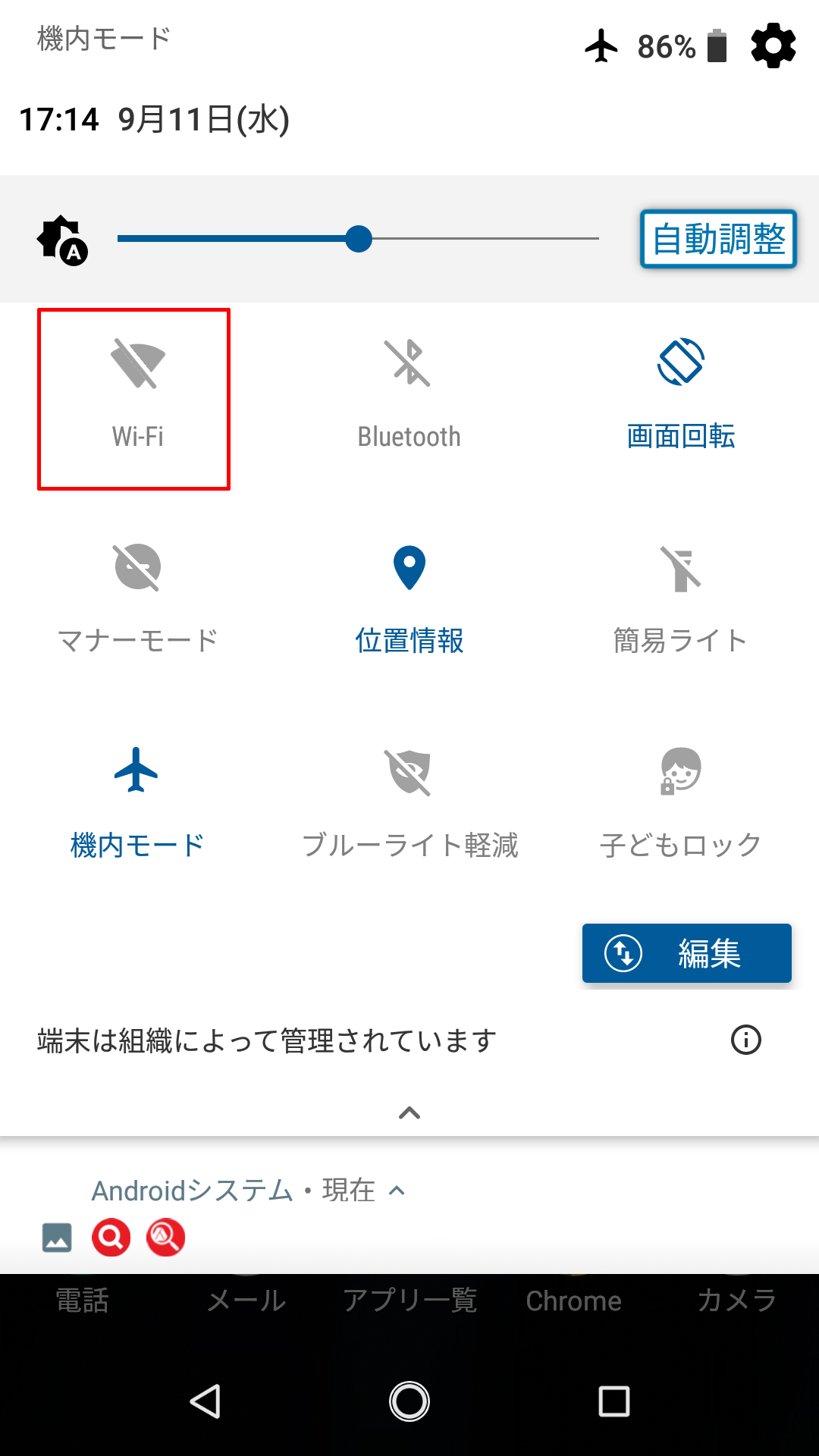
- 「EDR_MotoDRxxxxxxxxxxxx」に接続されていることを確認します。
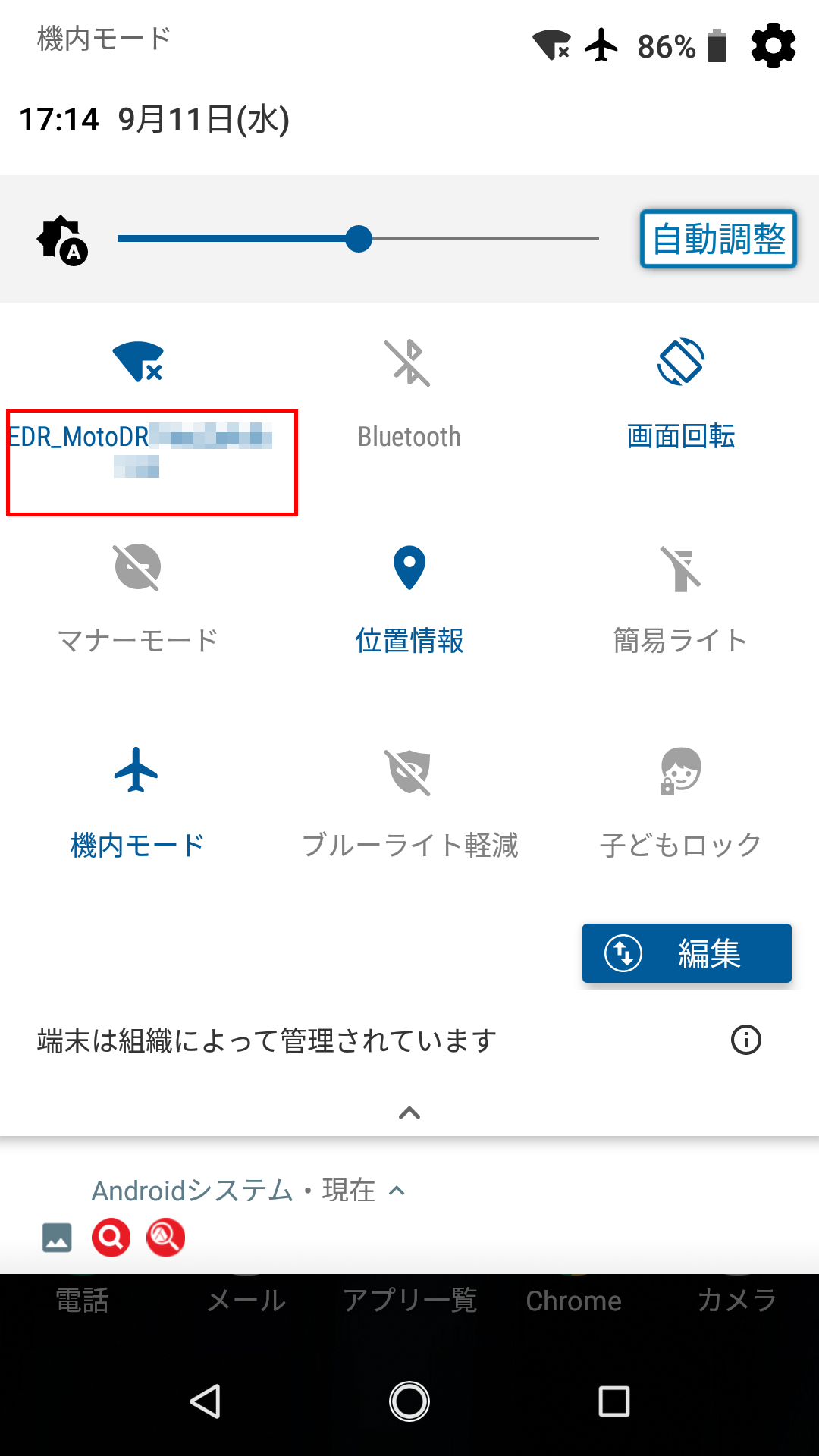
- 「接続されていない場合はWi-Fi設定画面から「EDR_MotoDRxxxxxxxxxxxx」に接続してください。
またMotoDR使用後は「機内モード」をOFFにしてください。
※機内モード中は通話、モバイルデータ通信が出来ません。 - Q6Moto DRで映像を再生することは出来るが、スマートフォンに保存(ダウンロード)しようとすると「ダウンロードに失敗しました」と表示されてしまい保存が出来ない。
-
スマートフォン側の設定で、アプリの権限が許可されていない可能性があります。以下の手順にて設定をご確認ください。
※お使いの機種によって表記が異なる場合がございます。
- スマートフォン端末の「設定」を開きます。
- 「アプリ」をタップし、アプリ一覧の中から「Moto DR」をタップします。
- 「権限」または「許可」をタップします。
- 「ファイルとメディア」または「ストレージ」をタップします。
- 「すべてのファイルの管理を許可」と「許可しない」が表示されますので、「すべてのファイルの管理を許可」が選択されていることを確認してください。「許可しない」が選択されていた場合、スマートフォン端末にファイルが保存されませんので、「すべてのファイルの管理を許可」へ変更してください。
- スマートフォンとEDR本体の無線LAN接続を行ない、スマートフォンへ保存(ダウンロード)が出来るかご確認ください。
- Q7 Moto DRで保存(ダウンロード)した録画ファイルは、スマートフォン端末の何処に保存されますか。
- アプリバージョン1.1.2では、スマートフォン端末への保存先が下記となっております。
保存先
「内部ストレージ」⇒「Movies」⇒「Mitsuba」⇒「Videos」内
※スマートフォンのアルバムなどの写真アプリに表示されます。
ファームウェア
- 2023年04月27日
- EDR-22/EDR-22G ファームウェア 2.0.1を公開しました
